今回はAudacityのダウンロードの仕方から録音の仕方まで説明したいと思います💡
歌ってみた以外にも声劇やラジオ番組の作成等に役立つかと思うので、良かったら参考にしていただけると嬉しいです。
もくじ
- Audacityとは
- ダウンロードの仕方
- マイクの選択方法
- 音声録音の仕方
- 曲を流しながらの録音の仕方
- 録音部分部分の取り直し方法
- オーディオファイルの出力方法
- おわりに
【Audacityとは】
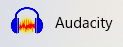
音声の編集や録音ができるフリーソフトです!フリーソフトなので、USBマイクやオーディオインターフェースなどがある人はそれを用いて録音することができます。
【ダウンロードの仕方】
「Audacity」無料の音声編集ソフト – 窓の杜 (impress.co.jp)
↑こちらのURLに飛ぶと、↓のような画面が出てくるかと思います。
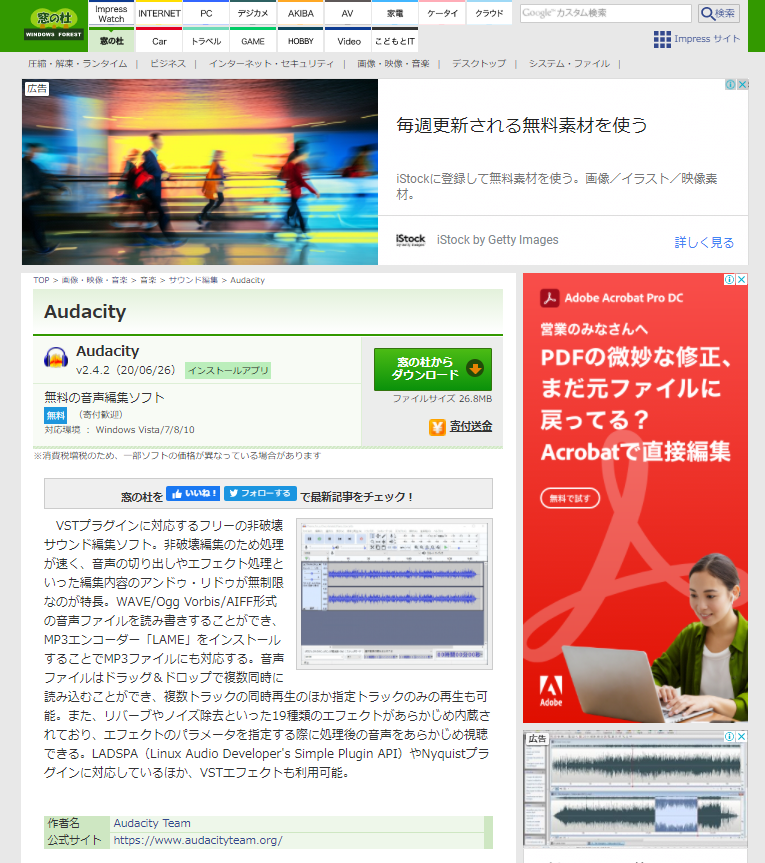
ページ中段にある「窓の社からダウンロード」↓のボタンですね!をクリックすると、インストーラーがダウンロードされます。
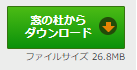
インストーラーがダウンロードされたら、ダブルクリックで開きましょう!

パソコンによっては開く際に「このアプリがデバイスに変更を加えることを許可しますか?」と出ますが、こちらは「はい」をクリックしてください。

インストーラーを開くと↑のような画面が出てくるので、「日本語」を選択して「OK」を押します。あとは全て「次へ>」を押していき、最後に「完了」を押してダウンロード終了です!
【Audacityの使い方 ~マイクの選択~】
次はついにAudacityの使い方です!ダウンロードしたAudacityを起動しましょう!起動すると↓の画面が表示されます。(クリックで拡大)
上側に着目してみましょう!ソフト起動時にオーディオインターフェースやマイクをパソコンに接続している場合は、下図の赤枠のところにデバイスが表示されるかと思います(クリックで拡大)。もしも表示されていない場合は、マイクマーク右側の□の枠を押して選択してあげましょう!

【Audacityの使い方 ~音声録音の仕方~】
この状態まできたら、録音ボタンを押すと勝手にトラックが追加され、録音されます。ただ、しっかりとした手順を踏むとするならば、下図のようになります。
まず、上側のタブ(ファイル(F)・編集(E)とか並んでいる部分ですね!)にある「トラック(T)」をクリックします。そしたら「新しく追加」にマウスのカーソルを合わせると、モノラル・ステレオ・ラベル・タイムトラックを追加が出てくるので、モノラルトラックの追加を押します。(ステレオで録音したい場合はステレオを選択してください。

※モノラルトラックとは、イヤホンやスピーカーで左右で同じ音が鳴るような形式になります。逆にステレオトラックとは左右で別々の音がなるようなものになります。(ちょっと説明が雑ですが💦)例えばバイノーラルマイクなどはマイク内部に録音部が左右に分かれて2個配置されています。そういったもので録音するときに、マイクの左側から声を録音すると、モノラルトラックで録音した場合は左右で同じ音が聞こえるのですが、ステレオトラックで録音した場合は、イヤホン等で聞くと、左側から話しているような形で録音できます。
トラックを開くと↓の画像にある赤枠の画面が表示されます。録音ボタンを押して話すと、こちらの画面に音声の波形が現れます。
録音時の画像を見ていただくと、波形が取れていることがわかります。ちなみにこちらの画像に書いてある赤い枠が録音ボタン、青い枠が停止ボタンです。
【Audacityの使い方 ~曲を流しながらの録音の仕方~】
曲を流しながら歌をとる方法です。まずは歌いたい曲のオフボーカル音源をダウンロードします。ボカロ曲等の場合は、Youtubeやニコニコ動画にボカロPさんがダウンロードリンクを張り付けてくれているので、そちらからお探しください!もしもない場合はもしかするとこちらのサイトにあるかもしれません。(ボカロPさんが上げていない場合は探してもありませんが…)
piapro:ボカロの楽曲等を上げる登録無料サイトです。
オフボーカル音源をダウンロードしたら、Audacityに取り込みましょう!まずダウンロードしてきたファイルをクリックしながらAudacityのトラックの下の何もない部分でまでマウスを動かしてきて、クリックを離します(ドラッグアンドドロップ)。画像を見ていただけるとわかりやすいかもです。(クリックで拡大)
オフボーカルファイルが入ると、トラックが追加され、青い波形が現れます。
ちなみに各種トラックについているボタンは↑図に記載したようになっております。ボリュームの下のLRは「パン」と言って、音が左右どっちから聞こえるかを振り分けることができます。
ここまできたらあとは録音ボタンを押して曲に合わせて歌うだけです。
※この時に注意してほしいのが録音するトラックが選択してあることです。間違って、オフボーカルのトラックを選択して録音ボタンを押してしまうと、オフボーカルトラックに録音されてしまいます。
【Audacityの使い方 ~録音部分部分の取り直し方法~】
録音した後に、部分的に取り直したいなと思った場合の処理です。
まずは下の画像にあるように、直したい部分を選択し、無音化ボタンを押します。
そしたら新しいトラックを作成し(写真では上側にもってきていますが、一番下にトラックが来るかと思います)、歌いだしたいところをクリックで選択、その後、録音ボタンを押して歌います。
上記のような操作で、歌いなおし等ができます。(当方知らないだけでもっと簡単な方法があるかもしれませんが、そちらはわかり次第書き直します。)
【Audacityの使い方 ~オーディオファイルの出力方法~】
①MIX師に渡す場合
(i)OffVocalのトラック(箱)の左上にあるミュートボタンをクリック。
(ii)「ファイル」タブをクリックし、Export→Export as WAVをクリック。
(iii)保存する場所を決めて、下側のファイル名入力欄に名前を付けて、「保存」をクリック。(下の画像をみるとわかりやすいです)
②MIX師に渡さない場合
(i)「ファイル」タブをクリックし、Export→Export as WAVをクリック。
(ii)保存する場所を決めて、下側のファイル名入力欄に名前を付けて、「保存」をクリック。
※オフボーカルのトラックをミュートしなければ、一緒に出力されます。
上記の手順をとることで、オーディオファイルの出力が可能です!
WAV形式じゃなくてMP3が良い場合は、途中のExport as WAVではなく、Export as MP3をクリックすることで、MP3形式でも出力が可能です。(ただMP3形式は音声を圧縮したファイルなので、WAV形式の方が音質が良いです。なのでファイルをMIX師等に受け渡す場合はWAV推奨です。)
※ハモリ等のデータをMIX師に渡す場合は、ファイルを別々にして出力してください。(例:トラックが1:メイン 2:ハモリ 3:オフボーカル とあった場合、手順としては①1のトラック以外ミュートボタンを押してファイルを出力②2のトラック以外ミュートボタンを押してファイルを出力)
理由はメインとハモリデータが重なった音源をMIX師さんが送られた場合、別々に処理することが出来なくなってしまうためです。例えばハモリの部分のみにエコーをかけたいのに、2つの音声が重なったデータだと、メインとハモリの双方にエフェクトがかかってしまいます。なので、基本的にはハモリデータ等は別々に出力してあげてください。
【Audacityの使い方 ~音源のピッチ変更方法~】
歌を歌いたいけど、ピッチが合わなくて歌えない場合、オフボーカルのピッチを変更する必要があります。ピッチの変更方法は下記の手順になります。
①ピッチを変えたい音源(オフボーカルのトラック)を選択する。
②「エフェクト」タブのピッチの変更をクリック
③ピッチ変更量を音程差に入力
④「OK」をクリック
画像のように手順をとっていくと、オフボーカル音源のピッチを変更することができます。このようにして、変えてあげると、自分の歌いたい高さで録音をすることが可能です。
【Audacityの使い方 ~さいごに~】
今回はAudacityを用いて歌の録音をする方法を記入しました。
理由としてはフォロワーさんで歌の取り方がわからないという質問をいただいたりしたことや、DAW等の環境がなくても簡単に録音したいという要望があったためです。本当はDAW等の環境があればそちらで撮るのがベスト(拡張性が高いため)なのですが、初めて歌ってみたを気軽に撮ってみたいという方には一番最初の足掛かりになると嬉しいです。
Audacityで満足できなくなった場合は、cakewalkなど無償のDAW等があるので、そちらをお使いいただけると良いかと思います。
Audacityでもエフェクトなどいろいろとかけられるので、そういったことで知りたいことがありましたら、連絡いただければまた記事を書きたいと思います!
また他のDAWで使い方がわからない場合は聞いていただければ、Studio One/Cubaseならわかるので、連絡いただけると嬉しいです。



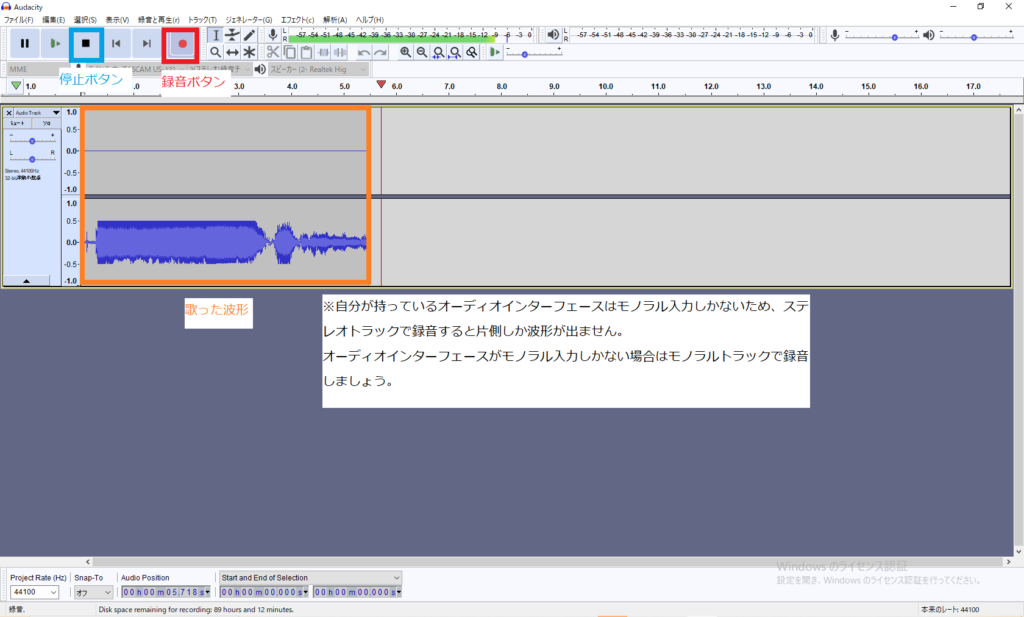
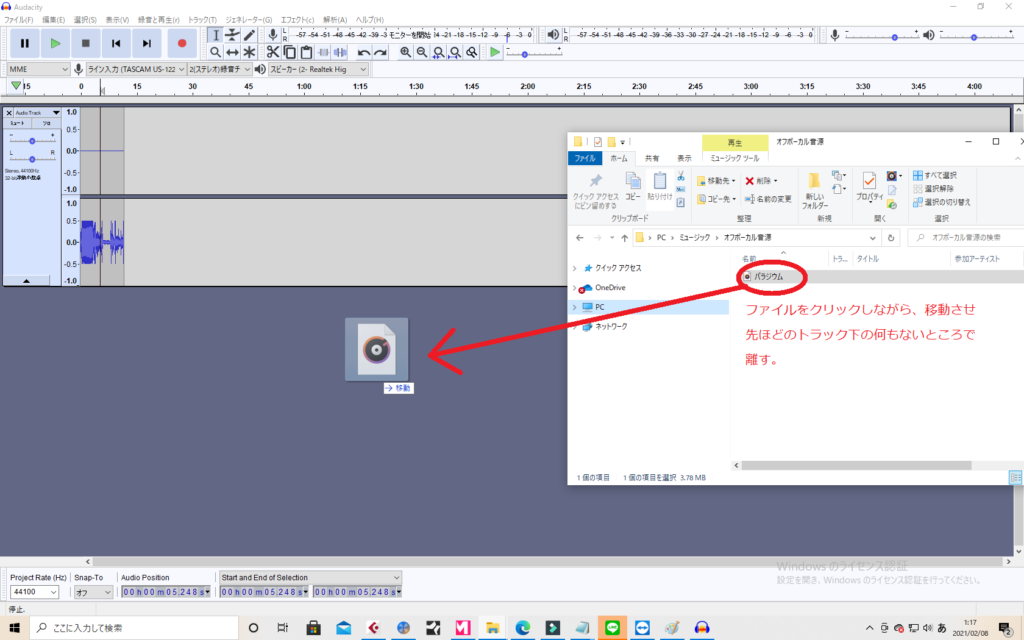
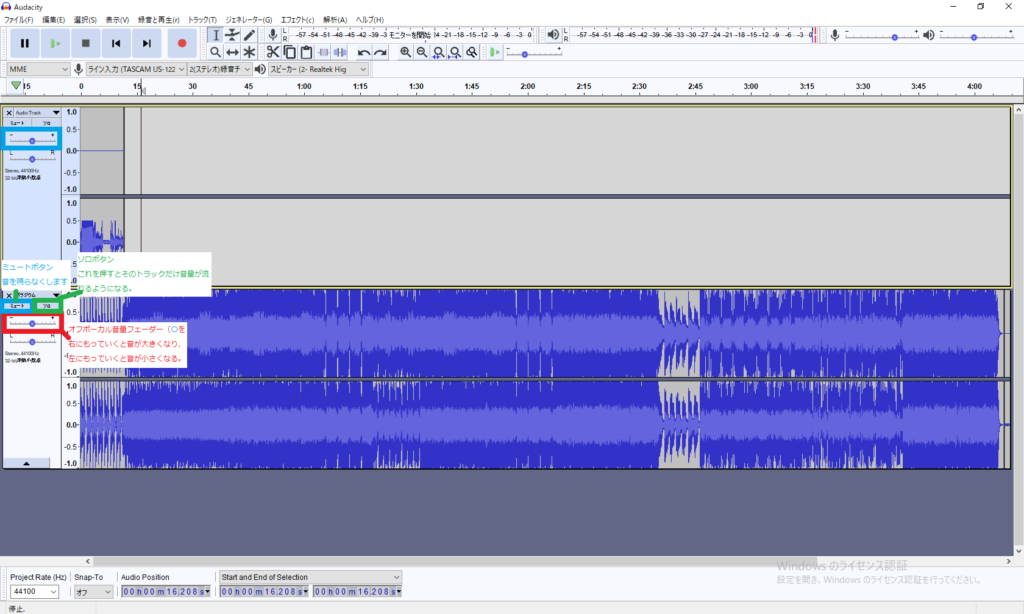




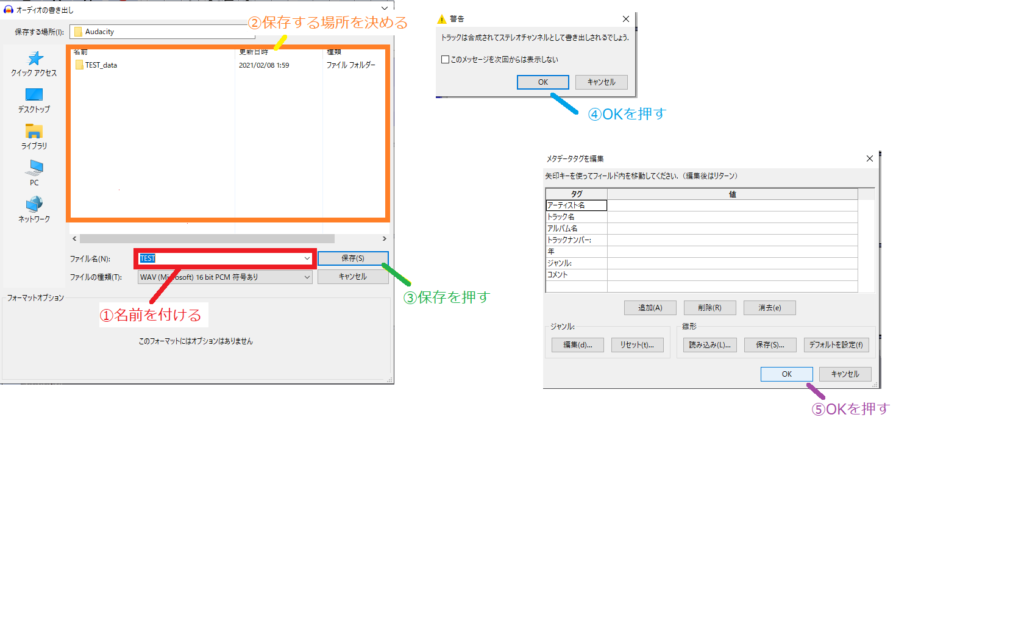
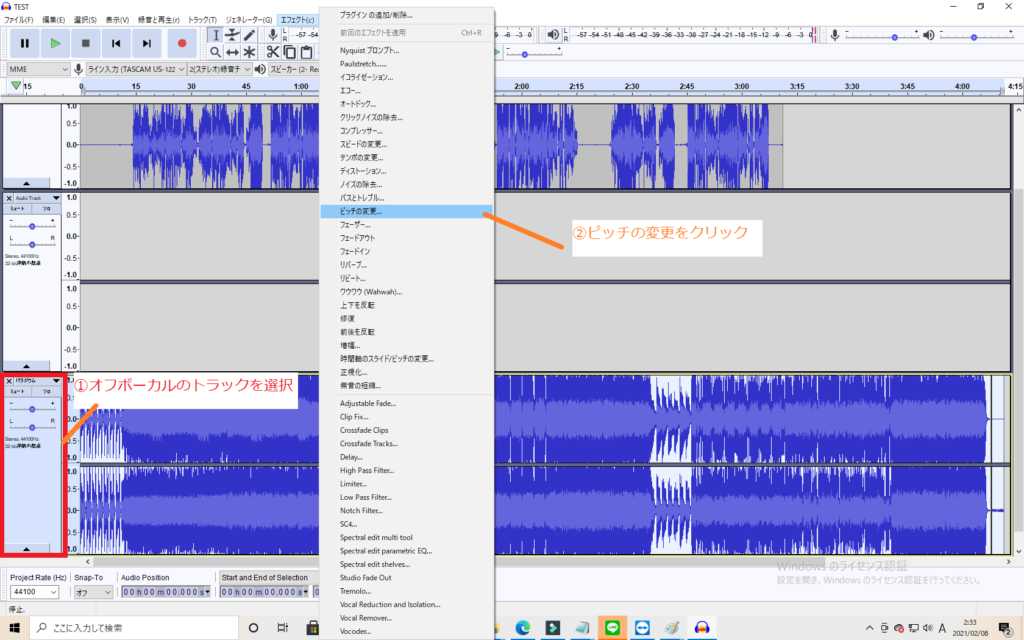

I could not refrain from commenting. Well written! Doralin Euell Bruner