今回はCakewalkのダウンロードの仕方から録音の仕方まで説明したいと思います
歌ってみた以外にも声劇やラジオ番組の作成等に役立つかと思うので、良かったら参考にしていただけると嬉しいです。
もくじ
- Cakewalkとは
- ダウンロード方法
- マイクの選択
- 録音の仕方
- オフボーカル音源の追加
- ファイルの出力方法
- さいごに
【Cakewalkとは】

元々はSonarという有料DAWソフトでした。Sonarは一度は開発停止になったのですが、現在はBandLab Technologyという会社に引き継がれ、開発が行われているそうです。
こちらのDAWソフトなのですが、Sonar時代は有料だったのですが、現在ユーザー登録をすれば、フリーソフトとして誰でもインストールして使うことができます。なので、本格的に歌ってみたを始めたいという方にとってはうってつけのソフトになっています。
※ただし対応OSがWindowsのみとなっております。
【ダウンロードの仕方】
↑こちらのURLに飛ぶと、下のような画面が出てくるかと思います。
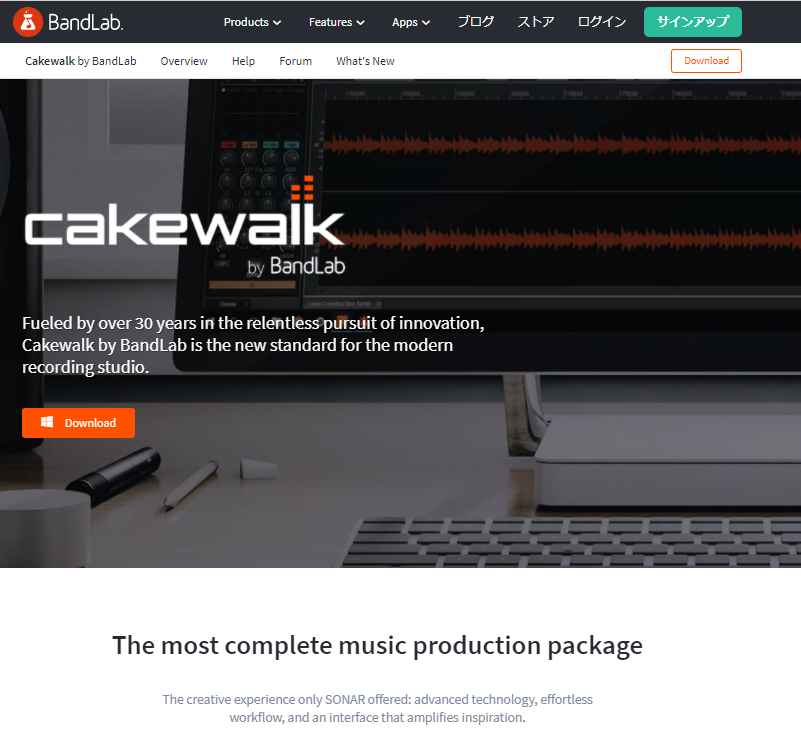
ページを開いたら、下図のようなオレンジ色の「Download」ボタンを押すと、HPの下側に移動します。下側に移動すると再度同じボタンがあるので、そちらをクリック!するとインストーラー(exeファイル)がダウンロードされます。
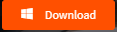
インストーラーがダウンロードされたら、ダブルクリックで開きましょう!

すると↓こちらのアプリケーションが立ち上がりますので、まずはユーザー登録をしましょう。画面下側にある「Sing Up」ボタンをクリックするとHPのアカウント登録画面に進みます。
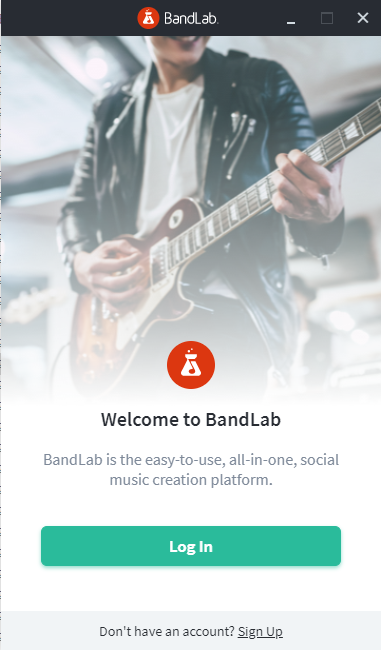
HPに飛んだら、名前・メールアドレス・パスワード(6文字以上)を入力して、「サインアップ」を押します。
※もしくは各種Google/FaceBook/Apple ID等のアカウントでも登録することができます。
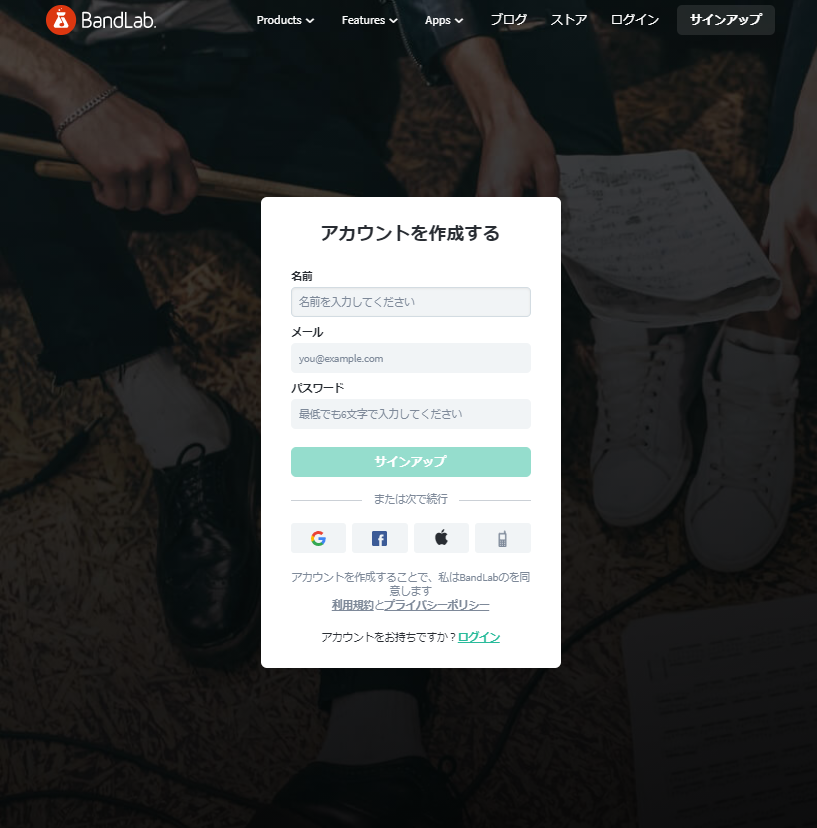
サインアップボタンを押すと、次はプロフィール設定へ移ります。1つ目の画面では画像を設定するページが出てきます。
その次にユーザーネームを決めて「続ける」ボタンを押しましょう。(最初にデフォルトでついているので、そちらを用いることも可能です。こだわりがある人は自分で決めるのも良いかと思います。)
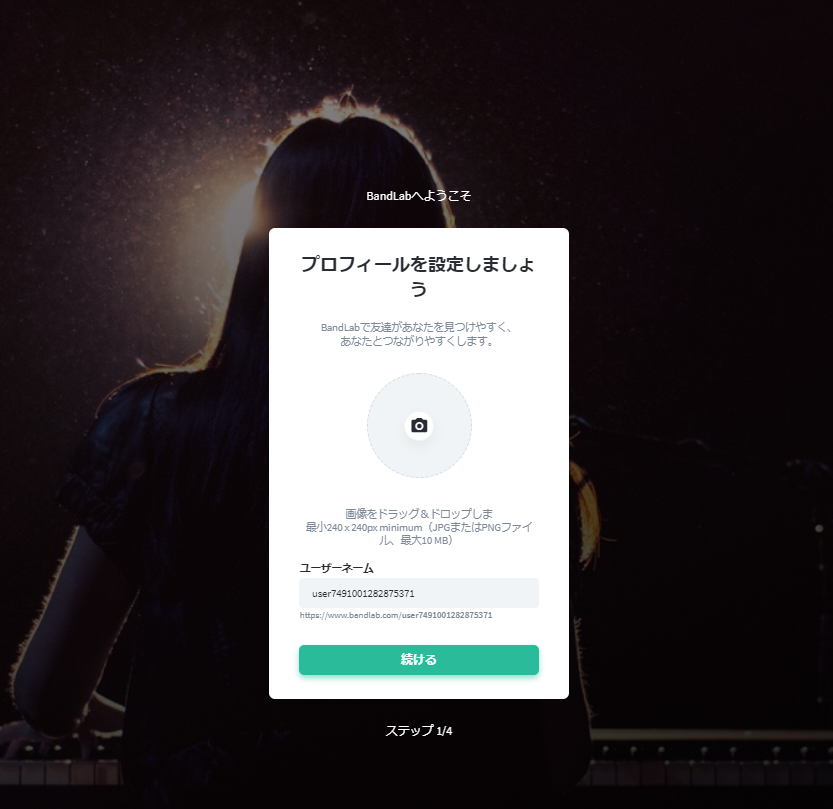
その後、3項目ほど各種設定を聞かれるので(例えば担当パートは?などの質問)、各種設定をして、続ける等を押していってください。各種設定が終わるとユーザーページに自動的に飛ぶので、そしたら登録完了となります。(BandLabという音楽共有サイト?に登録する形になります。SNSなので、基本的になにもしなくて大丈夫です!)
登録が終わったら先ほどのアプリケーションの「Log in」ボタンをクリックします。そうすると下記の画面に移動します。
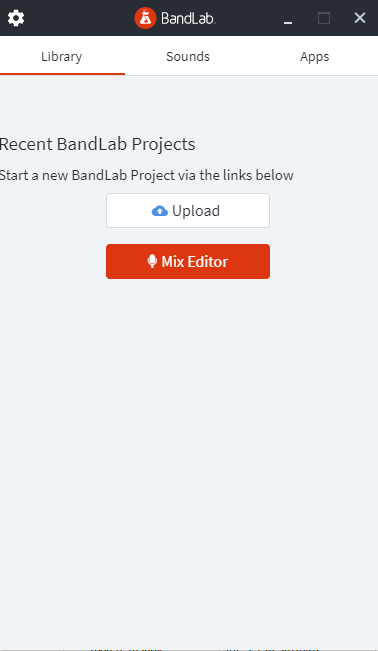
こちらの画面に切り替わったら、上側にある「App」を押してください。
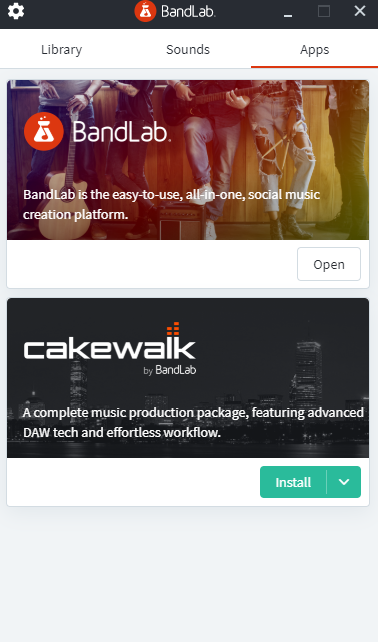
そうすると、下側に緑色の「Install」ボタンがでてくるので、こちらを押しましょう!そうすると下の画像のような画面がでてきます。4つのチェックボタンについてなのですが、こちらは音源や編集ソフトなどをインストールすることができます。
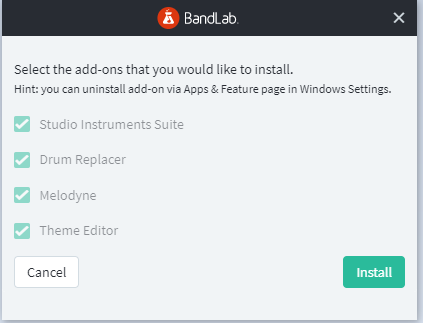
- Studio insturuments Suite:ベースやドラム等の音源
- Drum Replacer:ドラムのオーディオ素材を編集するソフト
- Melodyne :ボーカルのピッチ補正が出来るソフト。こちらは30日間のみ無料
- Theme Editor :メニューやアイコンの色を変えたりできるソフト
欲しいものにチェックを入れて「Install」を押してください。そうすると、先ほどのアプリケーションの「Install」のあった部位にDownloading…の文字が現れるので、しばらく待ちましょう。
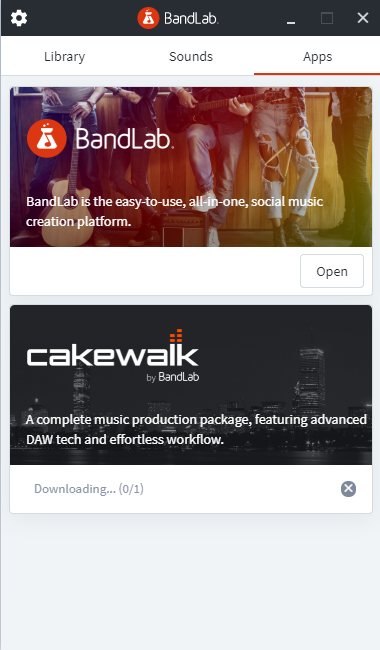
しばらくすると下図のようなインストール画面が出てきます。言語を「Japanese」にして「ok」をクリックします。

利用規約が出てくるので、「同意する」にチェックを入れて、「次へ」をクリックします。
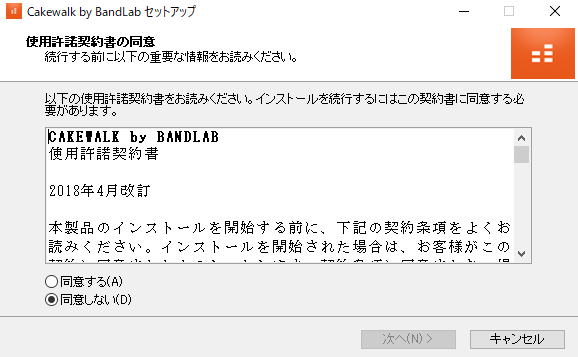
VSTプラグインのフォルダを設定し(※VSTプラグインとは、簡単に言えばエフェクトや音源データのことです。)、「次へ」をクリック(基本的にはデフォルトで大丈夫です)。
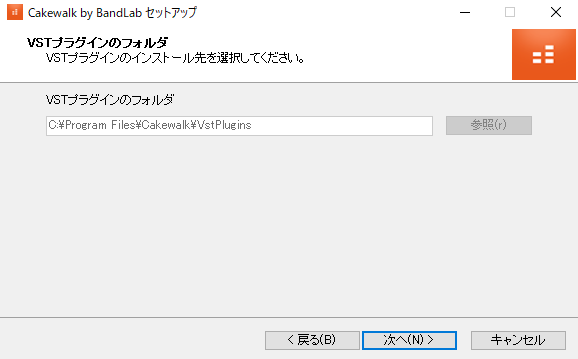
最後に「完了」をクリックして、ダウンロード完了です!
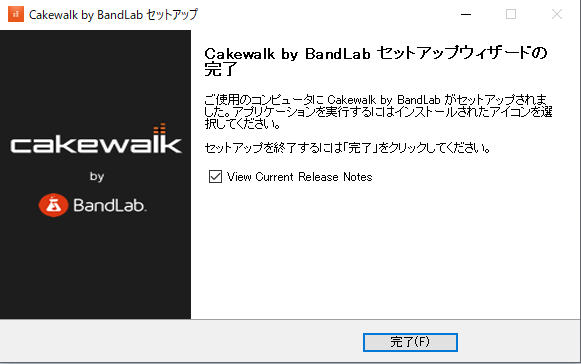
【Cakewalkの使い方 ~マイクの選択~】
次はついにCakewalkの使い方です!ダウンロードしたCakewalkを起動しましょう!起動はデスクトップに出てきた下記のアイコンをクリックです。

ソフトが立ち上がると下記の画面が出てくるので、BASIC.cwtをクリックします。(画像クリックで拡大)
すると、以下の画面が開かれます。
そしたら下の画像のように上側のタブの「編集」内の「環境設定」をクリックします。(画像クリックで拡大)
下記画像のような設定画面が出るので、右側の枠のデバイスの設定をクリックします。すると左側の画面に入力/出力デバイスの選択画面が出てきます。ここで、
①まずは現在選択しているデバイスのチェックを外します。
②オーディオインターフェースやマイクのデバイスにチェックを入れます。
このとき注意してほしいのが、現在選択されているデバイスのチェックを外さないと、新たにデバイスを選択できないので、気を付けてください。
次に左側の「デバイスの設定」をクリックし、サンプリングレートを変更します。基本的には「441000」で大丈夫です。すべての設定が終わったら「OK」をクリックしましょう!
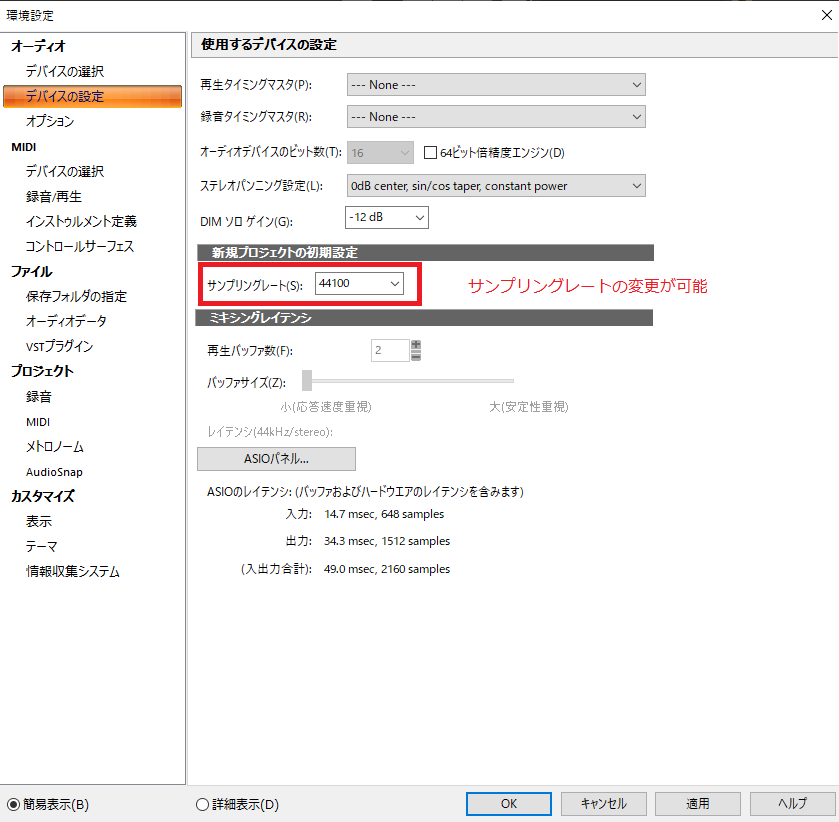
※サンプリングレートとは
簡単に言うと、1秒間に録音する回数を示しています。例えばこの数値が大きいほど、基本的にオーディオの質が上がります(この数値を大きくすればするほど、その分録音時間に対するオーディオデータの容量も大きくなり、重いデータなります。)。
わかりやすく例えるならば、パラパラ漫画を思い浮かべてください。パラパラ漫画は次のページまで細かく書けば書くほど、なめらかで流暢な動きになります。しかしながら、細かく書けば書くほど、ページ数がとても膨大になります。概念的には同じようなことになっています。
次にオーディオトラック(録音するための箱)を作成します。
①下の画像の①の「+」ボタンをクリックします。
②インプット下部にある▽をクリックし、デバイスを選択します。
③オーディオインターフェースの場合は入力ポートを選択します。
④「OK」をクリックし、オーディオトラックを追加します。
これでマイクの選択および録音用のオーディオトラックの作成が終わりました。
次はいったん画面の説明を!
【Cakewalkの使い方 ~録音の仕方~】
先ほど作ったトラックを確認します。下図を見ていただくと、元々あった2つのトラックの下に新たに3つ目のトラックが出来ていることがわかります。他のトラックと違って、少し小さくなっているので、トラック右側の▼を押して、大きくしましょう!
先ほど作成したトラックを見てみると、トラックの名前がオレンジ色にハイライトされていることがわかるかと思います。もしもオレンジ色になっていなかった場合はトラックが選択されていないので、トラックのボタンがないところでダブルクリックすると、トラック名称がオレンジ色にハイライトされ、選択することができます。
次にマイクの信号がDAWに入力されているか確認しましょう!トラックを見ると下図の赤枠のようにスピーカーマーク(
そしたらトラックの録音ボタン(下図の①)を押しましょう。そうすると録音待機状態になり、押したボタンが赤く、かつトラック右側の灰色部分も薄赤くなります。
最後に上側にある録音ボタンをクリックをするとボタンが薄い赤色になり、録音が開始され、マイクが拾った音をトラックに追加していってくれます。停止ボタン(■)を押すと、録音停止となります。
あとは録音開始の位置を変更したい場合はトラック内の任意の位置でクリックをすると、カーソルの位置が変わり、そこから録音されるようになります!
録音したデータは再生されるタイミングをずらすことが可能です。録ったデータの上側に「Record 〇」と書いてあるところがあるのですが、そちらまでカーソルを合わせると、十字カーソルに切り替わり、その状態でクリックしながら左右に動かすことで、再生される位置を変更することが可能です。こうすることでオフボーカルの音源に対してタイミングを合わしたりすることが可能になります!
【Cakewalkの使い方 ~オフボーカル音源の追加~】
曲を流しながら歌をとる方法です。まずは歌いたい曲のオフボーカル音源をダウンロードします。ボカロ曲等の場合は、Youtubeやニコニコ動画にボカロPさんがダウンロードリンクを張り付けてくれているので、そちらからお探しください!もしもない場合はもしかするとこちらのサイトにあるかもしれません。(ボカロPさんが上げていない場合は探してもありませんが…)
piapro:ボカロの楽曲等を上げる登録無料サイトです。
オフボーカル音源をダウンロードしたら、Cakewalkに取り込みましょう!まずダウンロードしてきたファイルをクリックしながらCakewalkのトラックの下の何もない部分でまでマウスを動かしてきて、クリックを離します(ドラッグアンドドロップ)。画像を見ていただけるとわかりやすいかもです。(クリックで拡大)
上記によって録音時にオフボーカル音源を流しながら歌うことができるようになります。イヤホン等をつけて、オフボーカルの音をマイクが拾わないようにして録音をするとよいかと思います!
【Cakewalkの使い方~ファイルの出力方法~】
①MIX師に渡す場合
(i)OffVocalのトラックにあるミュートボタン[M]をクリック。
(ii)保存範囲を設定する。
(iii)「ファイル」タブをクリックし、「エクスポート」→「オーディオ」をクリック。
(iiii)保存する場所を決めて、下側のファイル名入力欄に名前を付けて、「保存」をクリック。(下の画像をみるとわかりやすいです)
②MIX師に渡さない場合
(i)保存範囲を設定する。
(ii)「ファイル」タブをクリックし、「エクスポート」→「オーディオ」をクリック。
(iii)先ほど同様に保存する場所を決めて、下側のファイル名入力欄に名前を付けて、「保存」をクリック。
※オフボーカルのトラックをミュートしなければ、一緒に出力されます。
上記の手順をとることで、オーディオファイルの出力が可能です!
WAV形式じゃなくてMP3が良い場合は、途中名前を付けるところの下にファイルの種類の項目があるので、そこからMP3を選択することで出力可能です!(ただMP3形式は音声を圧縮したファイルなので、WAV形式の方が音質が良いです。なのでファイルをMIX師等に受け渡す場合はWAV推奨です。)
※ハモリ等のデータをMIX師に渡す場合は、ファイルを別々にして出力してください。(例:トラックが1:メイン 2:ハモリ 3:オフボーカル とあった場合、手順としては①1のトラック以外ミュートボタンを押してファイルを出力②2のトラック以外ミュートボタンを押してファイルを出力)
理由はメインとハモリデータが重なった音源をMIX師さんが送られた場合、別々に処理することが出来なくなってしまうためです。例えばハモリの部分のみにエコーをかけたいのに、2つの音声が重なったデータだと、メインとハモリの双方にエフェクトがかかってしまいます。なので、基本的にはハモリデータ等は別々に出力してあげてください。
【Cakewalkの使い方 ~さいごに~】
今回はCakewalkを用いて歌の録音をする方法を記入しました。
理由としてはフォロワーさんで歌の取り方がわからないという質問をいただいたりしたことから記事を書いてみました。初めて歌ってみたを気軽に撮ってみたいという方には一番最初の足掛かりになると嬉しいです。
Cakewalkでもエフェクトなどいろいろとかけられるので、そういったことで知りたいことがありましたら、連絡いただければまた記事を書きたいと思います!


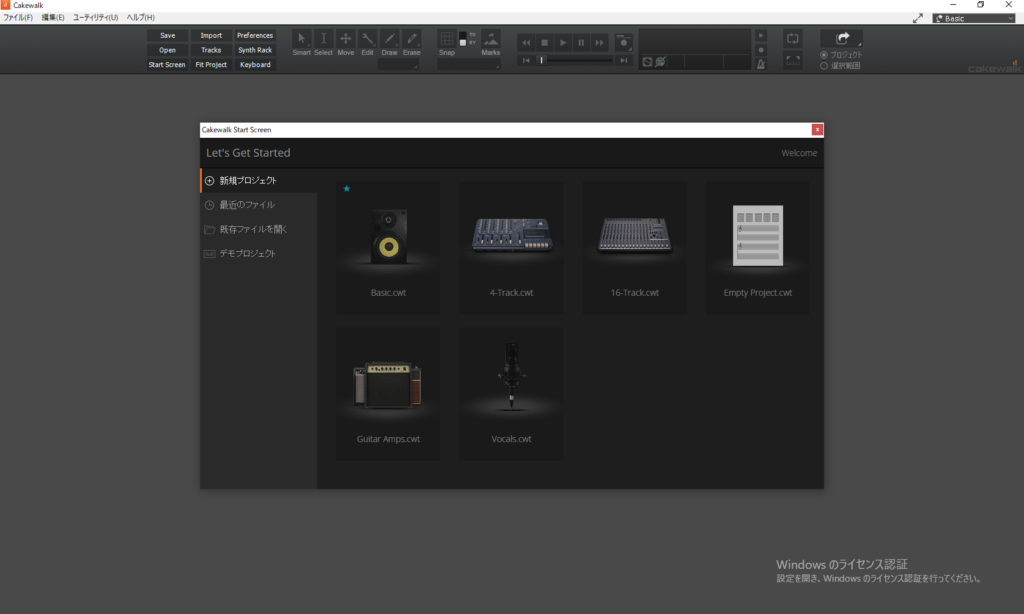
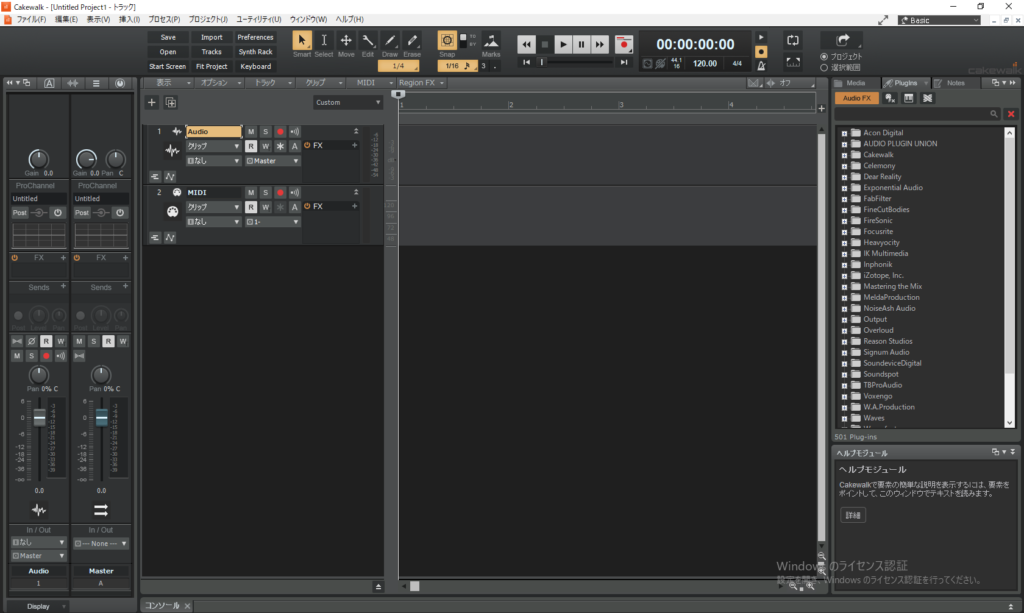
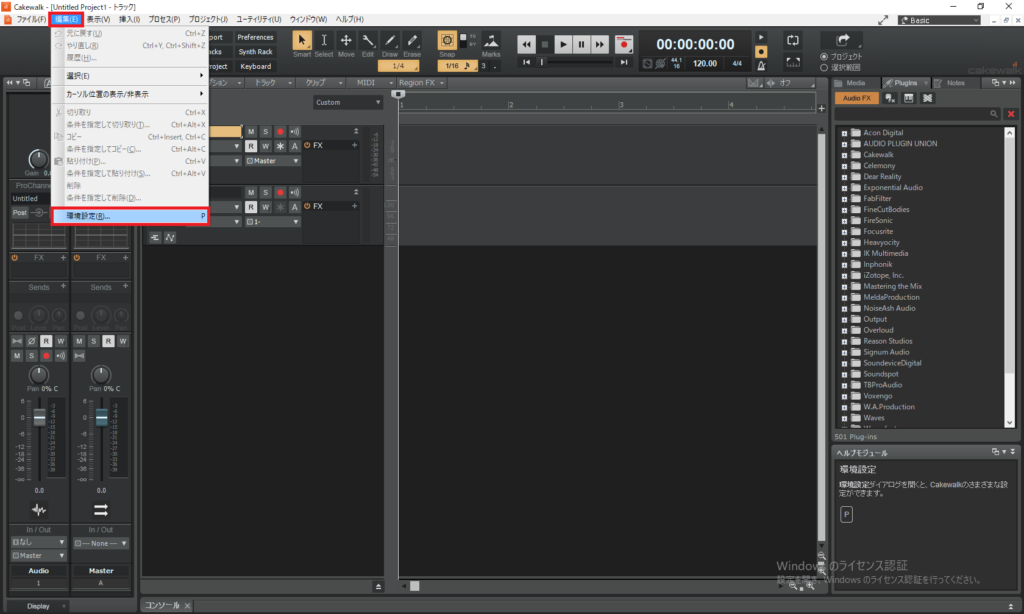
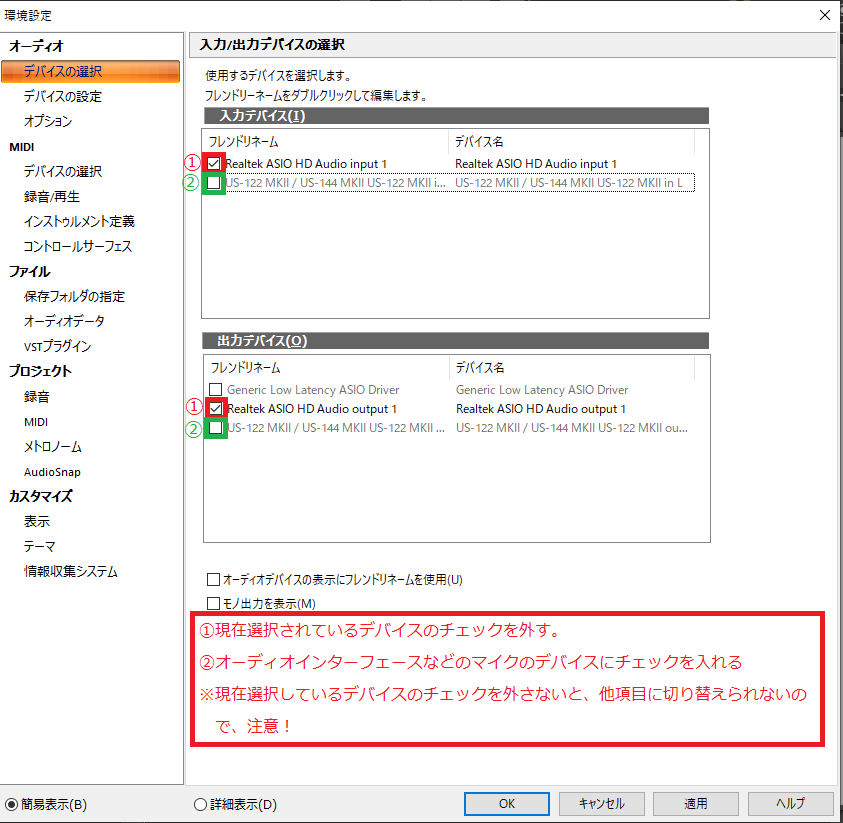
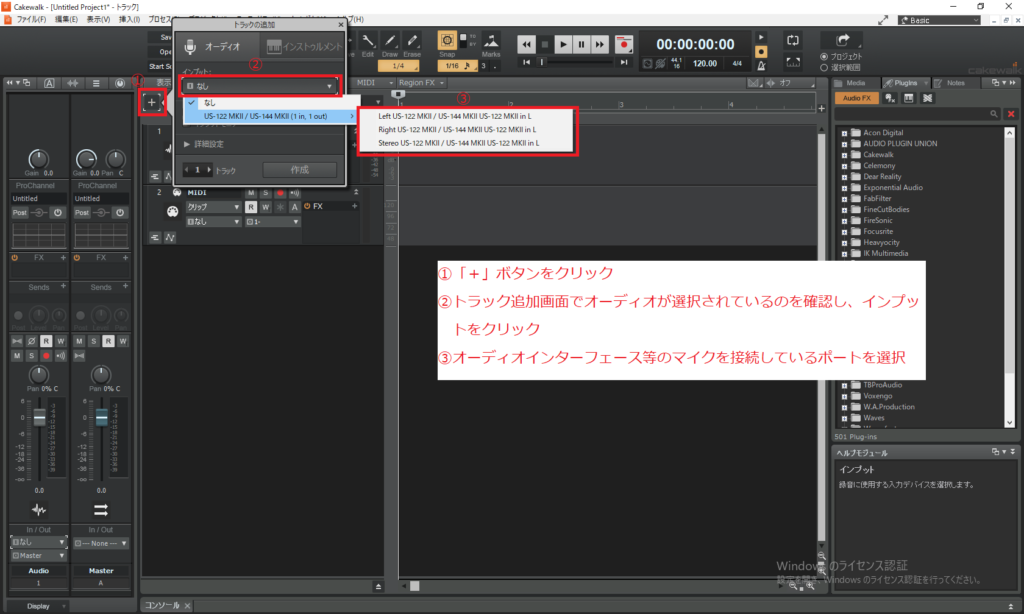
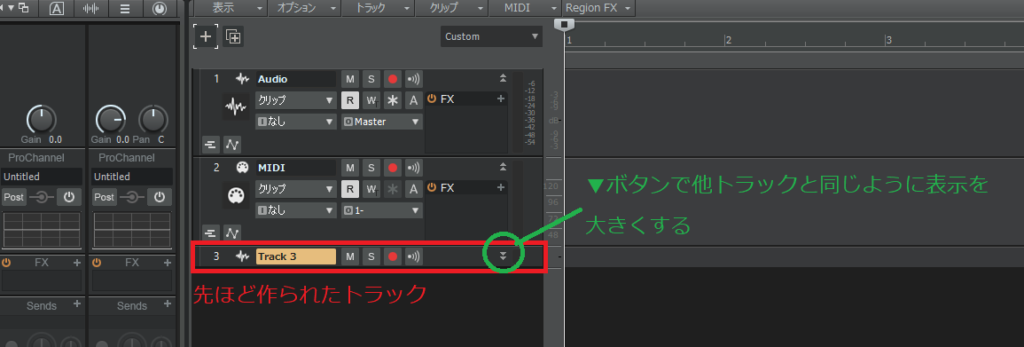
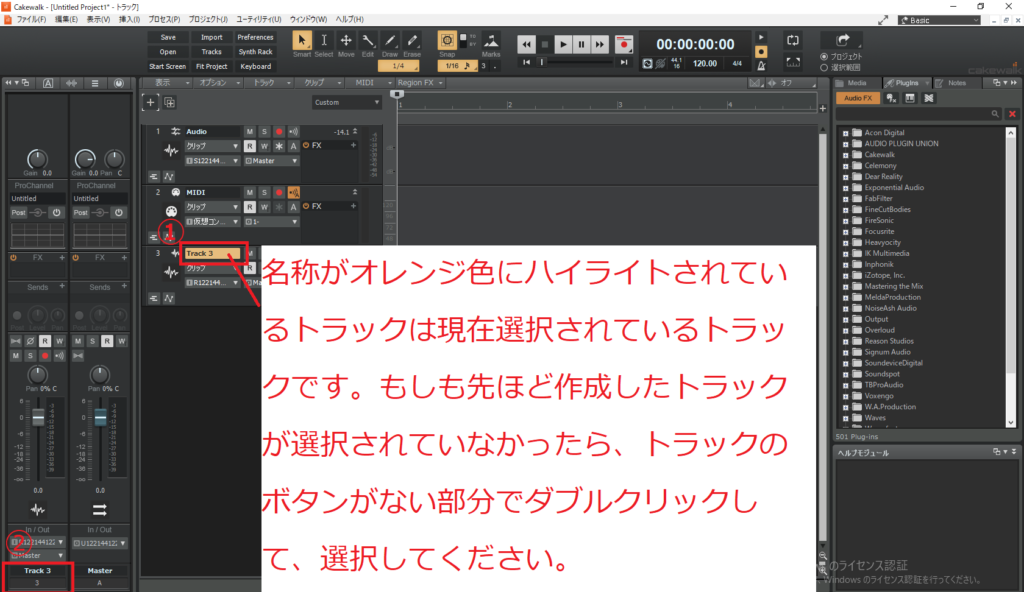
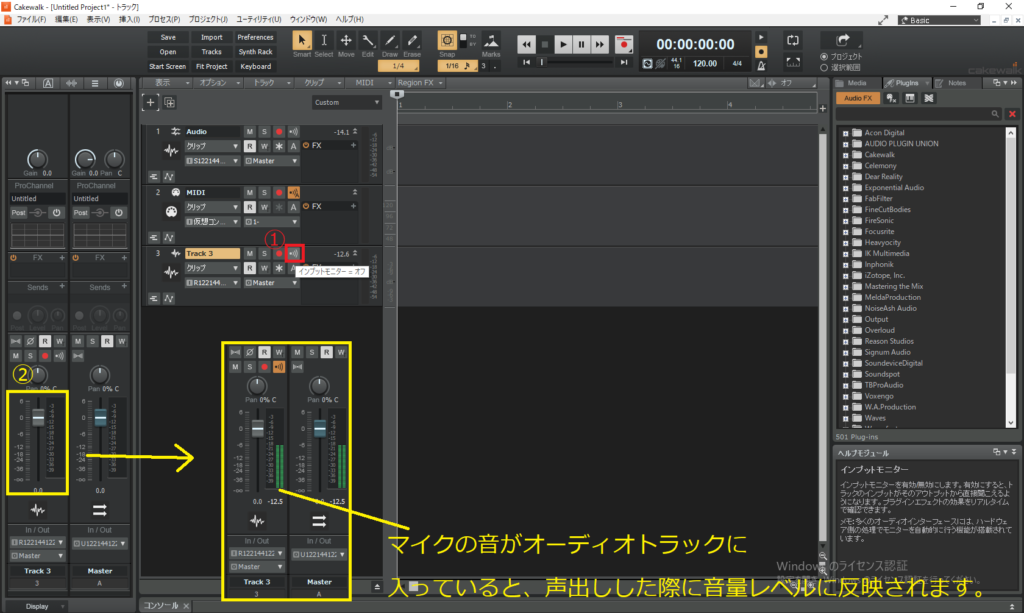


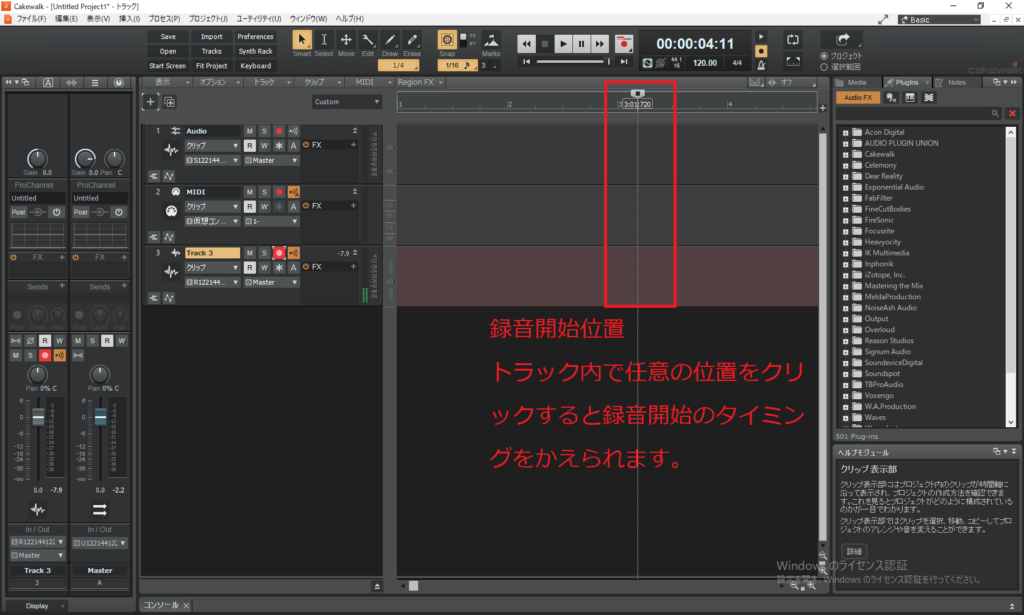
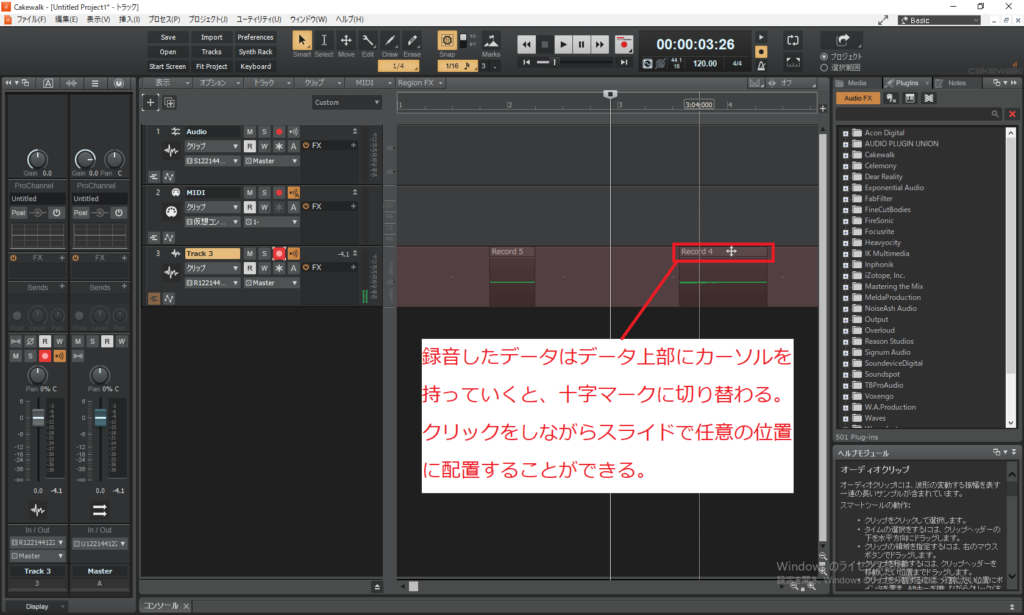
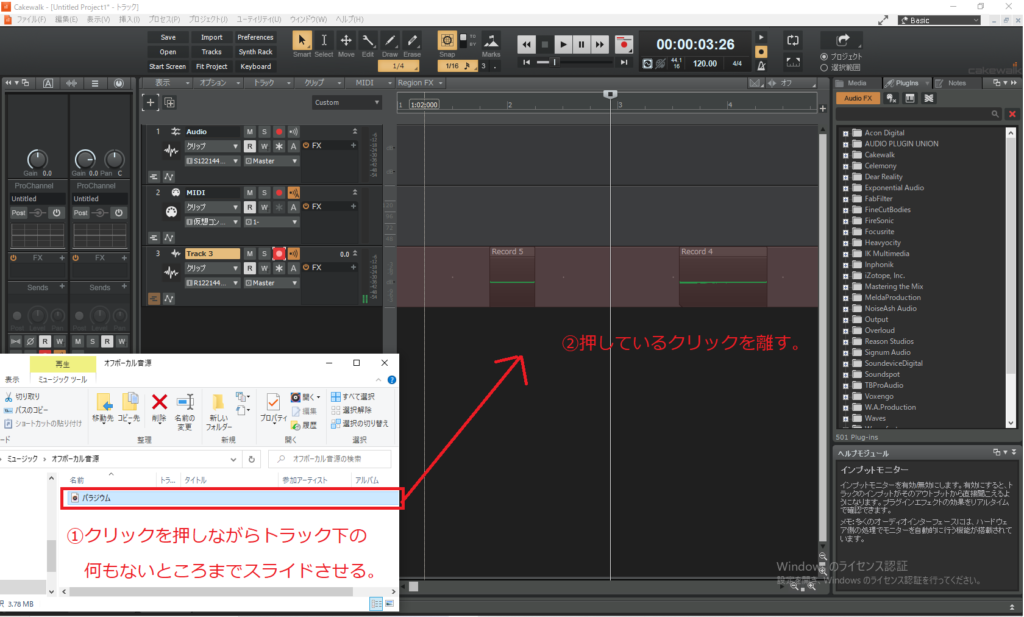
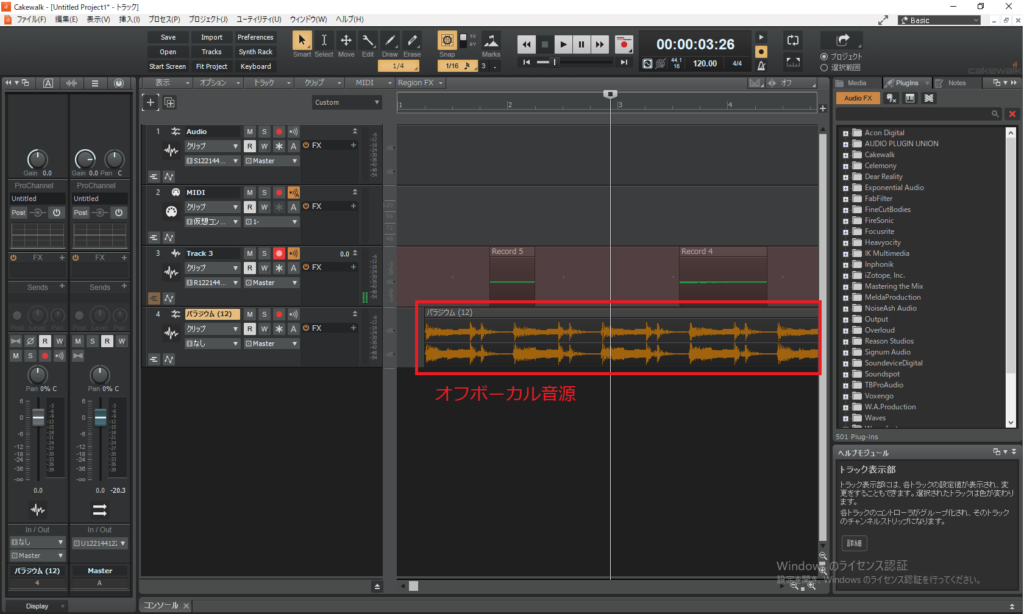

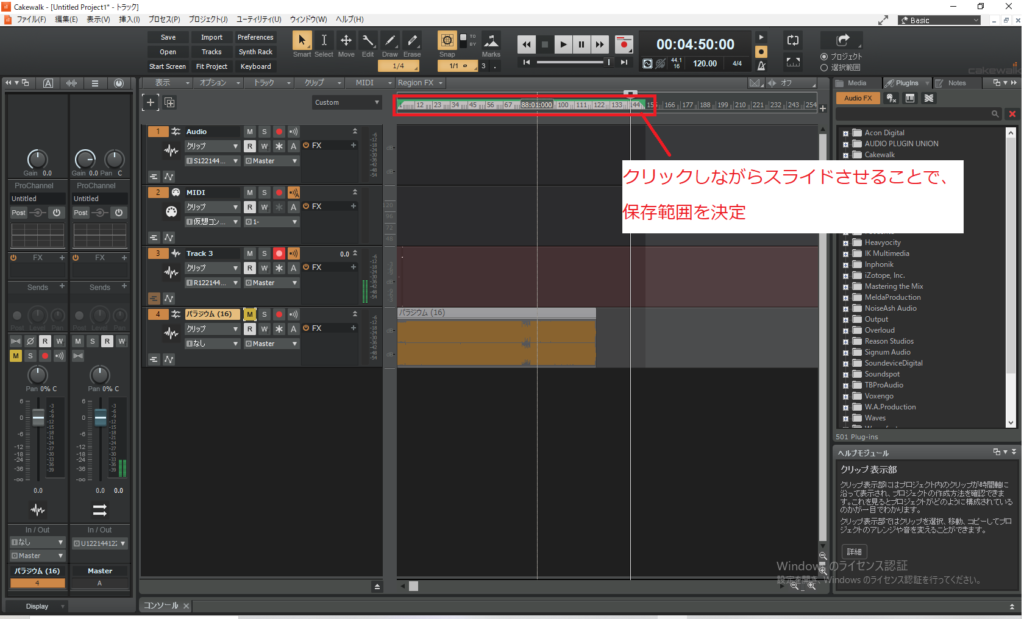
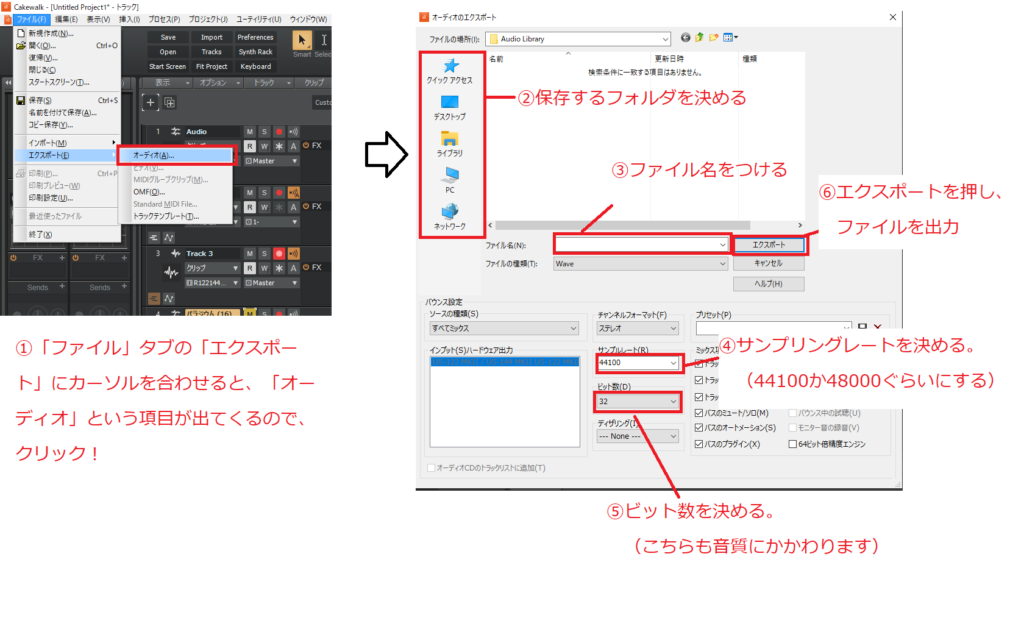
Leave a Reply