今回はフリーソフト等で出来るノイズ除去について説明したいと思います💡
良かったら音楽・声劇・配信等に活用いただけると嬉しいです✨
もくじ
- はじめに
- Wondershare Filmoreを用いたノイズ除去
- CakeWalkを用いたノイズ除去(無音部分のノイズ取り除き)
- Audacityを用いたノイズ除去
- おわりに
はじめに
こんにちは!NoStarLogicです✨
最近配信者さんとつながることが多く、音声のノイズを除去する方法について、何かいい方法がないかという相談をいただいたので、この記事でなにかしらお役に立てたらと思います💡
今回はランニングコストのかからないフリーソフトに絞って説明をしたいと思います💡フリーなので、性能としてはそこまでではないのですが、ちょっとしたノイズなら除去できるかと思います(例えばマイクで話していないときのノイズとか💡)
もくじの順序はできることの幅順でこのような説明の流れとなっています💡
それでは説明していきたいと思います✨
Wondershare Filmoreを用いたノイズ除去
まず始めはこちらのソフトです💡
こちらのソフトは動画編集ソフトとなっております。有償だと出力のロゴがなくなったり、素材等がDL出来るようになります✨(今回音声のみなので関係なし)
ただ、出来ることが限られているソフトなので(価格帯にもよりますが💦)動画編集ソフトとして用いる場合は、それなりに工夫が必要となるので、あまりおススメはしません💦ただ手軽さだけでいうならば、とても良いかと思います✨
DLについては↓のサイトから出来ます。
【公式サイト】 Wondershare Filmora(フィモーラ) – 簡単にプロ並みのクオリティ動画編集・動画作成ソフト
さて、ダウンロードしたらダブルクリックでFilmoraを開きましょう!!
右側は過去作ったプロジェクト等が出てきます。ここでは新しいプロジェクトをクリックしましょう💡
素材のインストール案内が出るので、閉じるを押します。
オーディオファイルまたは動画ファイルがあるフォルダを開きます。
①メディアタブをクリック
②取り込みたいファイルをドラッグ&ドロップで取り込み
次に取り込んだデータをワークスペース(下画面)にドラッグ&ドロップする。
オーディオもしくは動画ファイルがワークスペースに取り込まれると、下の画像のように波形等が表示されます。
下に表示されたオーディオ/動画ファイルをダブルクリックします。そうすると上画面(メディアをアップロードしたスペース)が編集画面になります。
動画の場合はビデオというタブになっているので、オーディオタブを開く。
編集画面の下の方のノイズ除去の項目にチェックを入れる。
ノイズ除去の強さを変えられるのですが、ちょっと強めなので弱で大丈夫だと思います!聞いてみて、もう少し強くかけたかったら中・強に変えてみてください!(ちょっと強くかかりすぎるので、弱が推奨です。)
編集が終わったらOKをクリック!
編集が終わったら出力をクリックします!
出力をクリックするとログイン画面がでるので、Eメールとパスワードを入力して「ログイン」をクリック!
登録していない場合は「新規登録」をクリックしてください。
(登録は無料です!)
各項目(Eメールとパスワード、氏名)を入力して、登録をクリック!
(特に何も問われることなく、登録になります。)
再度出力ボタンを押しましょう!
料金プラン等がでてくるのですが、一番左の「アカウントを継続再開」をクリックしましょう!(一応上側の料金が0円になっていることは確認してください。恐らくないと思いますが、いつか有償になる恐れもあるかと思うので)
出力画面になったら、左側の項目のMP3をクリックしてください。
(MP4で動画で出力することも可能ですが、無料版だと下側に本ソフトのクレジットがでてしまうため、音声だけで出力して、ほかの動画編集ソフトで音声を合成する方が良いかと思います。)
名前と保存先を決めて「出力」をクリック。
(設定でサンプリングレートとビットレートをいじれるので、変更することも可能です。)
バーが100パーセントになったら出力完了です!保存先にMP3のファイルが出力されます。
Wondershare Filmoreのメリット・デメリット
メリット :簡単にノイズ除去ができる1
デメリット:ノイズ除去の強さが3段階しかできないことと、弱でも結構強めにかかってしまいます。
これでWondershare Filmoreの使い方は終わりです。次はCakewalkです!
CakeWalkを用いたノイズ除去(無音部分のノイズ取り除き)
次はCakewalkです!Cakewalkでは入っているノイズ除去プラグイン(DAWで使えるソフトのようなもの)だと、マイクで話していないときに入ってしまう環境ノイズを消すことができます。
Cakewalkのダウンロード方法と使い方については下リンクの前の記事を参照ください。
まずはソフトをダブルクリックで立ち上げましょう。
ソフトが立ち上がると下記の画面が出てくるので、BASIC.cwtをクリックします。(画像クリックで拡大)
すると、以下の画面が開かれます。
画面が開いたら、オーディオファイル/動画の音声を追加します。
(前回の歌みた録音の記事では、オーディオインターフェースに接続を変えていますが、今回はDefault設定のままにしてください。)
音源/動画の入っているフォルダを開いて音源/動画をトラック下にドラッグ&ドロップしてください。そうするとオーディオファイルがトラックに追加されます。(動画はMP4については追加出来ることが確認していますが、ほかのファイル形式はちょっとまだ確認できていません。)
追加されたトラックが小さい場合は、トラックの左下にある▼をクリックすると大きくすることができます。
追加したトラックの「+」ボタンを押すと、選択項目が出てきます。
そしたら順々に「オーディオFXを挿入-Cakewalk」にカーソルを合わし、
最後に「Compressor/Gate」をクリックしてください。
クリックすると下記の画面が出てきます。
間違って×を押して閉じてしまった場合は、下図の赤枠をダブルクリックすると再度開くことができます。
今回トラックに挿入したプラグイン(DAWで使えるソフト)はCompressorというプラグインとGateというプラグインの機能がくっついたようなものになっています。一応下の図に機能について記載しますが、今回は感覚的に使えればよいので、読み飛ばしてください💡
※下記読み飛ばしても大丈夫です!
手順としては下記になります。
①GATE MODEの設定を「NORMAL」にします。
つまみをクリックしながらゆっくり上(下)にカーソル動かすことで設定を
変えることができます。
②音声を再生しながら「THREASHOLD」のつまみを変更します。
(1)まずは無音部(部屋の環境音のみが鳴っている部分)を再生させた
際に音がでなくなるまでつまみを回して閾値を下げていきます。
(2)次に無音部から有音部(マイクに声を入れているところ)をまたぐ部
位を再生させながら、有音部がしっかりと再生されるように閾値を上
げていきます。(声の出し始め等、声の音量が小さかったりするので
部分的に途切れてしまうことがあるため、微調整する。)
(3)声の出し始めで「ぷつっ」という音が鳴ってしまう場合、音声を流し
ながらぷつっという音が消えるところまでATTACKの値を若干上げて
いきます。
(4)音がなくなる瞬間、突如音が消えて違和感を感じる場合、音声を流し
ながらRELEASEの値を若干上げていき、違和感を感じないように値を
セットします。
この作業をすることで、無音部分に入ってしまった部屋の環境音を消すことができます。(この時はBGM等がついていない声のデータのみで編集してください。BGMやゲーム音が入っている状態で編集すると、ゲームのBGMまで影響を受けてしまいます。)
最後に編集済み音声ファイルの出力の仕方です。保存は以下の手順でできます。
(1)保存範囲を設定する。
(2)「ファイル」タブをクリックし、「エクスポート」→「オーディオ」
をクリック。
(3)保存する場所を決めて、下側のファイル名入力欄に名前を付けて、
「保存」をクリック。(下の画像をみるとわかりやすいです)
あとは保存先にwaveファイルが出力されていることを確認します。
以上でCakewalkを用いたノイズ除去(無音部分の除去)の仕方となっております。
Audacityを用いたノイズ除去
Audacityを用いたノイズ除去の方法についてです。Audacityではノイズの音を学習させてあげることで、その成分を抜くことができます。以下ではその方法について説明したいと思います。
Audacityをダウンロードしていない方は下記の記事にダウンロードの仕方等が書いてあるので、参考にしてみてください!
まずはAudacityを立ち上げます。
そしたらノイズを除去したいファイルをフォルダから灰色のところへドラッグ&ドロップします。
ファイルを読み込もうとすると警告が出るのですが、どちらの項目を選択しても大丈夫なので、OKをクリックしてください。(常に同じ設定で、次回以降表示したくない場合は「次回からは表示せず….」にチェックしてからOKをクリックしてください。
そうすると、下記画像のようにオーディオトラックが追加され、トラック内にオーディオデータが読み込まれます。
次に無音部分で発生するノイズ(部屋の音やマイクのノイズなど)を学習させます。
オーディオを再生させ、無音部分を見つけます。(もしくは目視で青い波形が小さいところ)。そしたらクリックしながらスライドさせて範囲を選択します。今回の音源だと下記の図の部位を選択しました。
ついでに下記のショートカットキーを用いると楽です。
※波形データを一度クリックしたうえで、キーボードの「Shift」を押しながらマウスのホイールを上側に転がすと拡大、下側に転がすと縮小することができます。
※「Ctrl」+「Shift」を押しながらマウスのホイールを転がすと、左右にオーディオデータ画面を送ることが可能です。
※「スペースキー」1回押すと音声の再生、もう一回押すと音声の停止
選択したら上の「エフェクト」タブ内の「ノイズの除去」を選択します。
そうするとノイズの除去画面が出てくるので、プロファイルの取得を押します。こうすることで、ノイズデータとして選択部を学ばせることが出来ます。
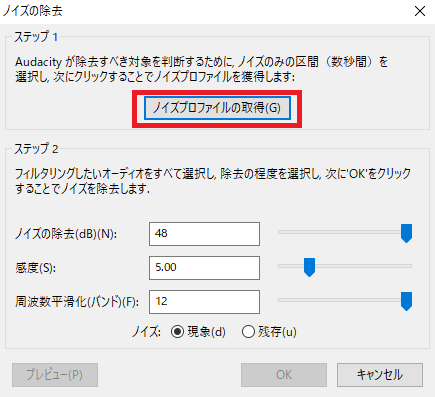
次にノイズを抜きたい箇所を範囲選択をします。先ほどのオーディオデータをすべて選択しましょう。波形をクリックしたうえで、「Ctrl」を押しながらキーボードの「A」を押すことで、全選択ができます。
※(音声を抜くと、声のデータも抜けてしまうことがあるので、常に音声に乗っている部屋の音やマイクのノイズ音など以外の場合は本来は部分部分で抜いたほうが良いかとは思います。)
そしたら再度、「エフェクト」タブ内の「ノイズの除去」を選択します。
今度はノイズの除去画面を開いたら、パラメーターを設定します。パラメーターは下記のようなものがあります。
ノイズの除去(dB):
ノイズを小さくする量を決めるパラメーター。大体6dBで今の音の半分になります。
感度:
音声からノイズと判定するパラメーターこの値が高いと、ノイズ以外の音声もノイズと認識してしまい、また、低すぎると学習させたノイズを認識できなくなります。なので、実際に抜きながら確認してみてください。
周波数平滑化(バンド):
ノイズ部分とノイズ以外の部分の周波数の境界をぼかし、滑らかにします。つまり、ノイズを抜いた際に違和感を減らすような効果があります。 かけすぎると変になってしまうので、上げる場合はプレビューで結果を確認して変更してください。
ノイズ:
こちらはノイズの音を出力するか、ノイズの抜かれた音を出力するかを決定できます。ノイズの抜かれた音を出力する場合は「現象」にチェックを入れておいてください。
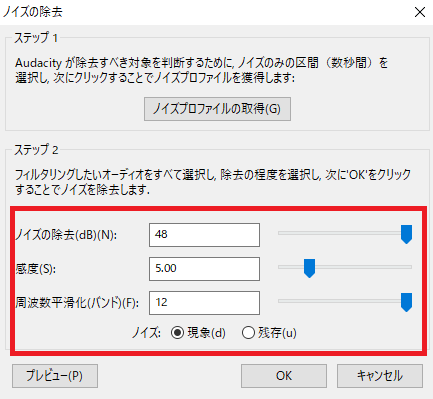
パラメーターを設定したらプレビューを押して確認します。大丈夫そうだった場合はOKをクリックして実行してください。基本的には聞きながらパラメータをいじって、プレビューで確認という手順でノイズを削除していきます。
ノイズ除去が終わったら、ファイルを出力します。
(i)「ファイル」タブをクリックし、Export→Export as WAVをクリック。
(ii)保存する場所を決めて、下側のファイル名入力欄に名前を付けて、「保存」をクリック。
上記の手順をとることで、オーディオファイルの出力が可能です!
WAV形式じゃなくてMP3が良い場合は、途中のExport as WAVではなく、Export as MP3をクリックすることで、MP3形式でも出力が可能です。
※今回無音部分を学習させていますが、キーボードの音等を学ばせることも可能です。ただ、あくまで近い音を音声から抜くような形になるので声のデータからも音が抜けてしまう恐れがあるので、抜くときには注意です。
おわりに
今回は無料ソフトを用いたノイズ除去方法を記載しました。
有料のものですと、izotope社のRX8という音声除去ソフトがあり、そちらがとても優秀で、歌ってみたや音声編集をする方はほぼほぼ使われているソフトとなっております。無料でのノイズ除去に限界を感じた場合はそちらに切り替えるのがベストかと思います。プラグイン等が使える配信ソフトの場合は、RX8を追加して、ノイズ除去をかけておけば、ノイズが抜けるかと思いますので、そういった方法もあるかと思います。(配信ソフトについては詳しくないので、プラグインが使えるかわかりませんが、もしわかったらこちら最後のところを変更しておきます。)


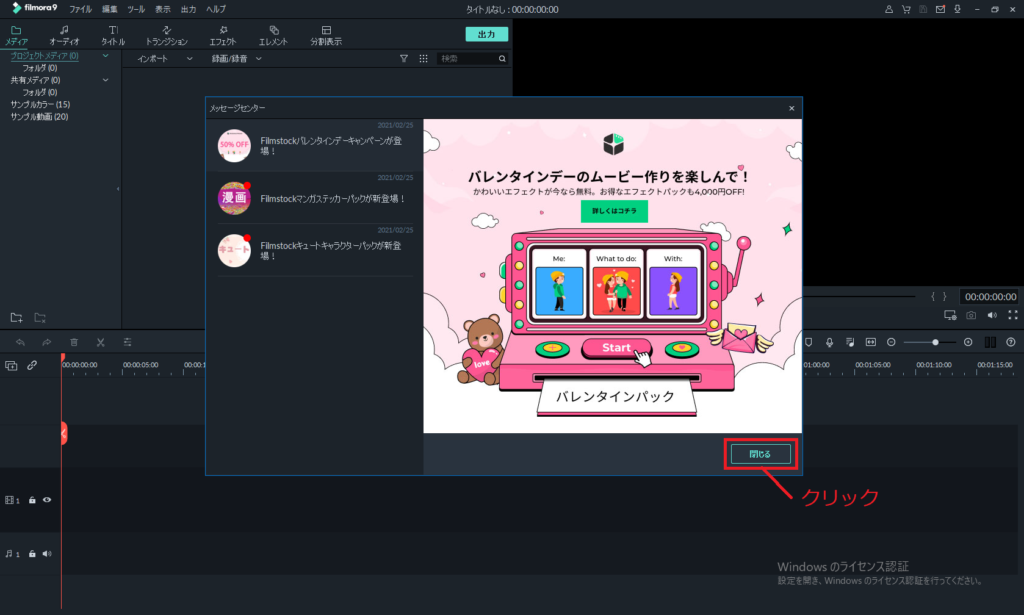
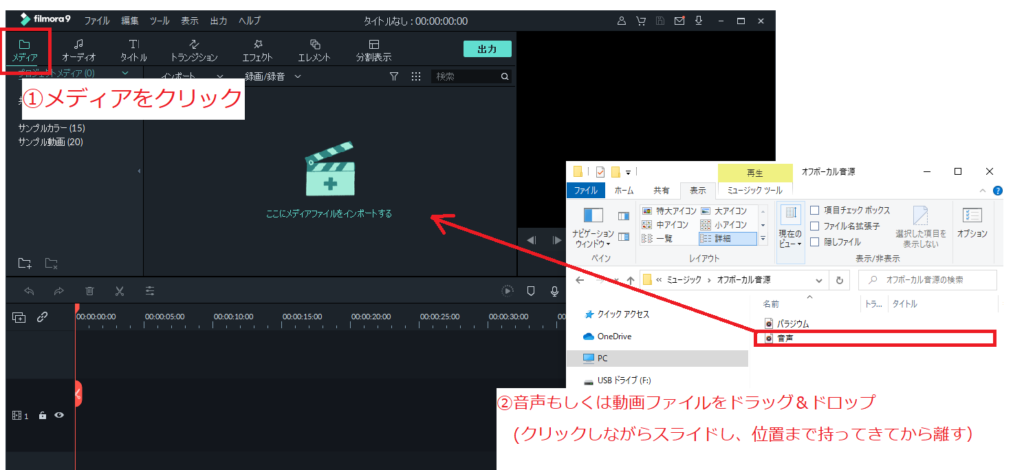
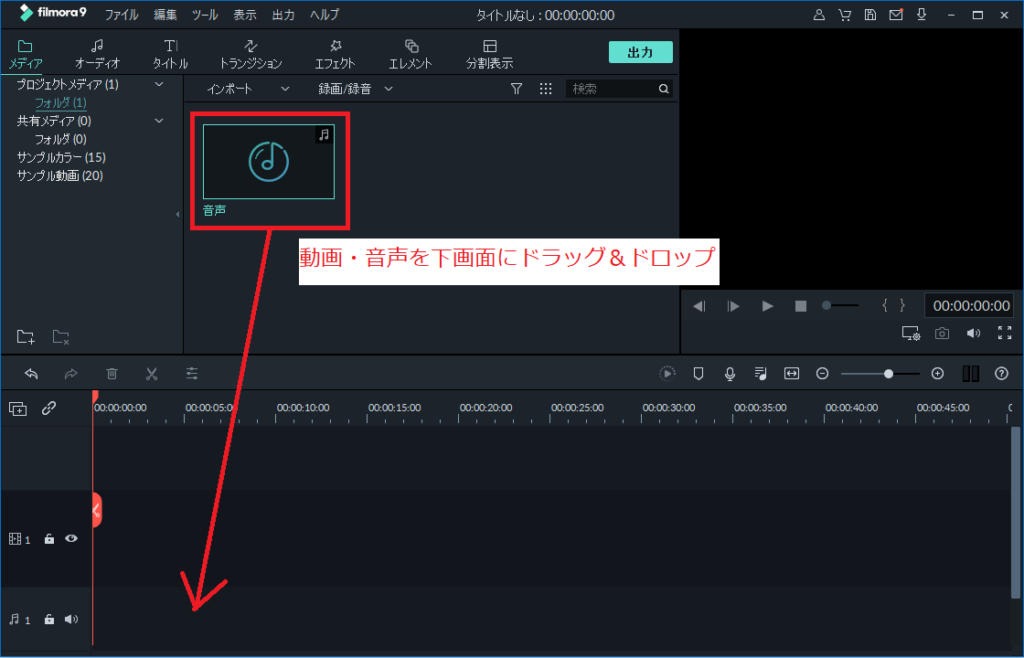
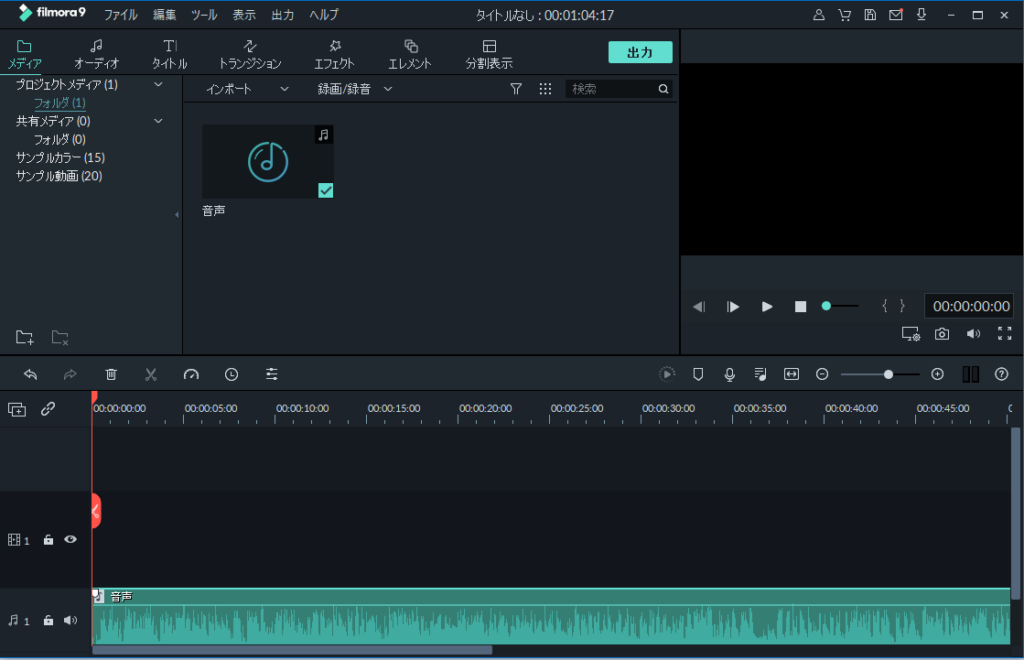
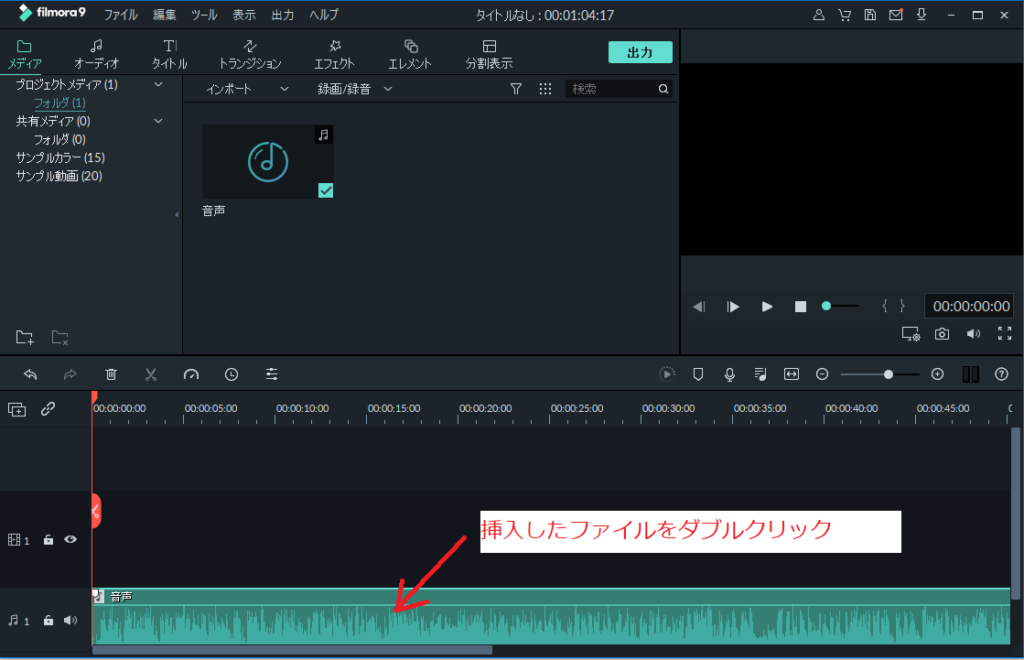
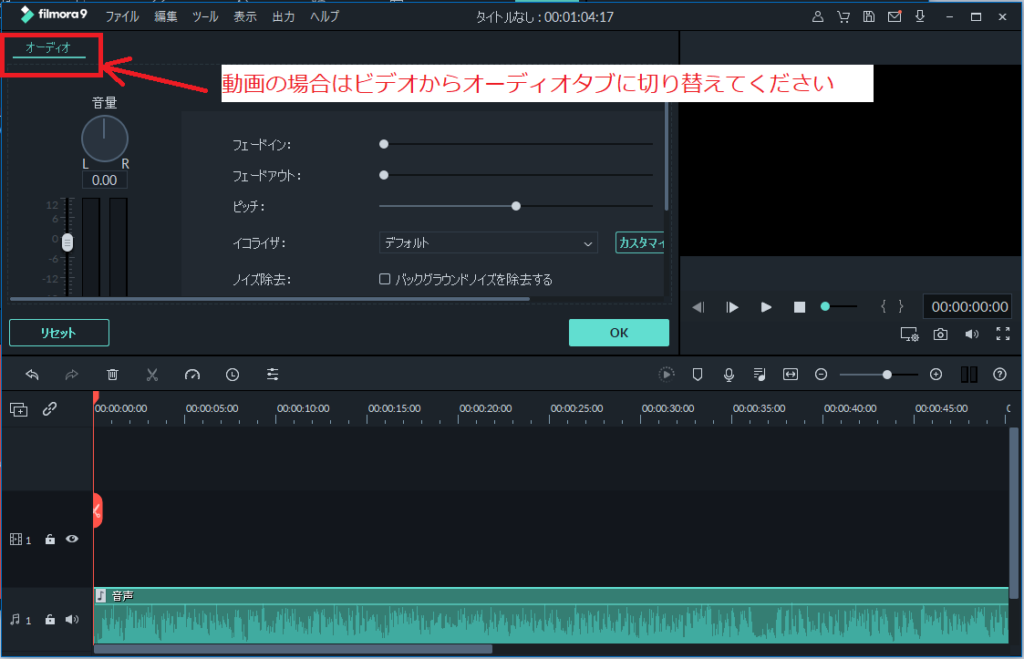
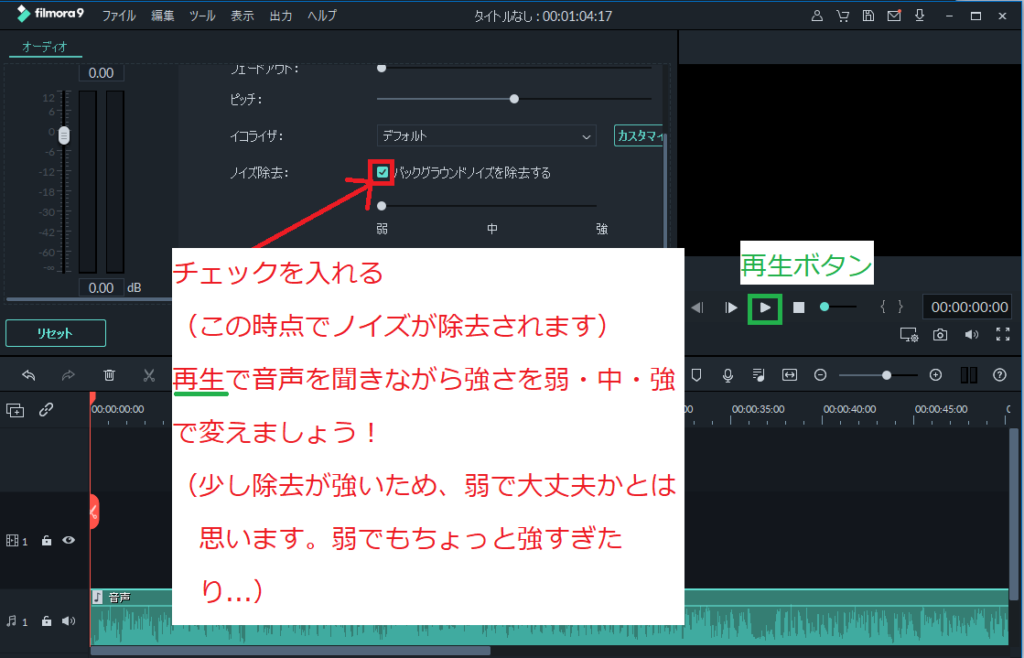
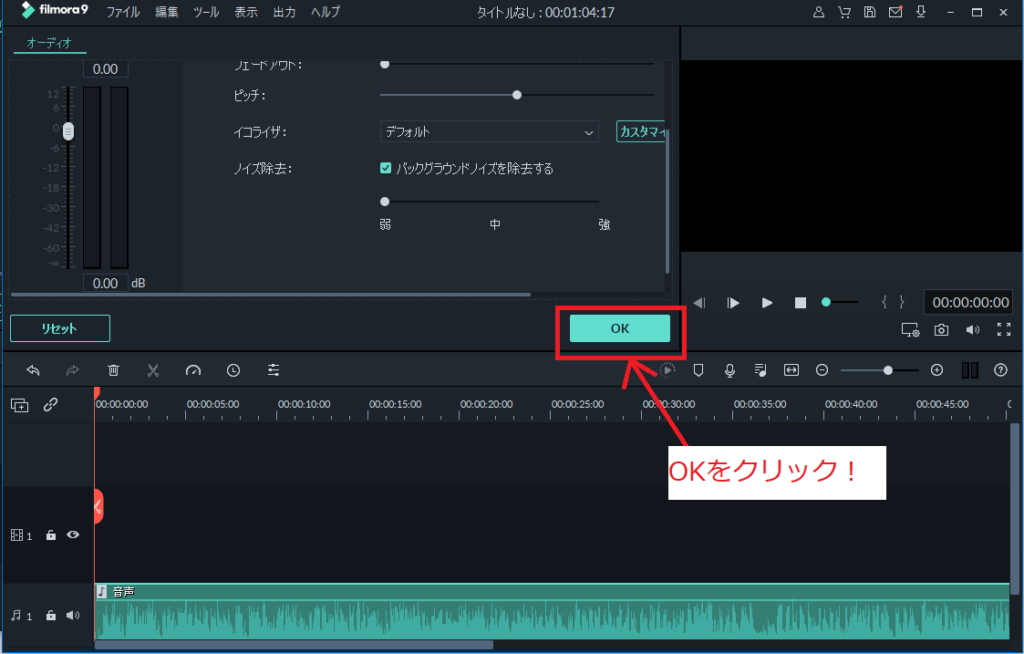
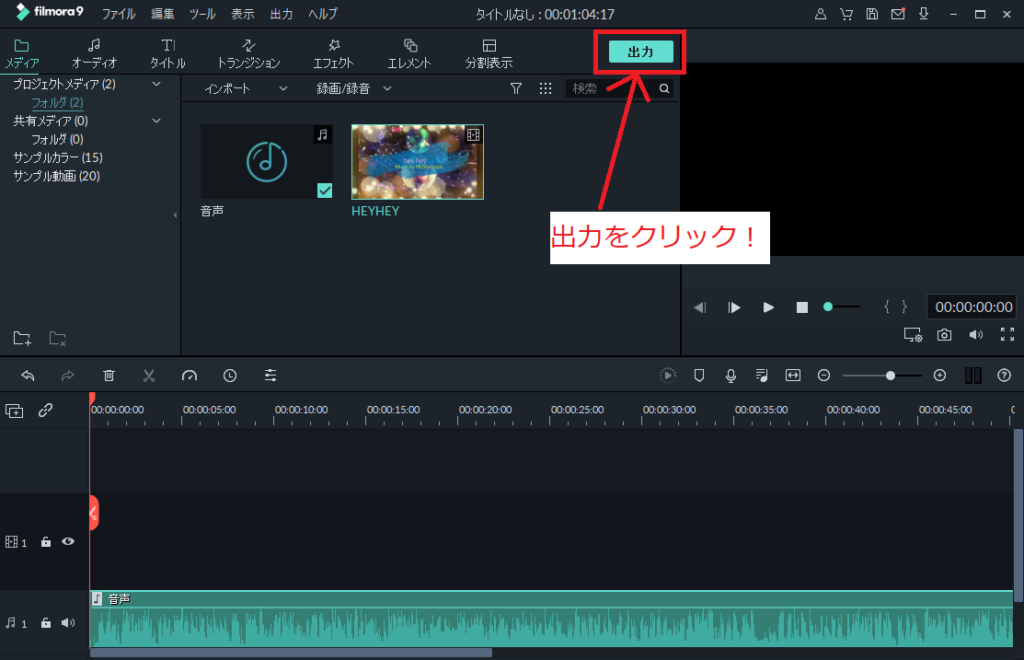
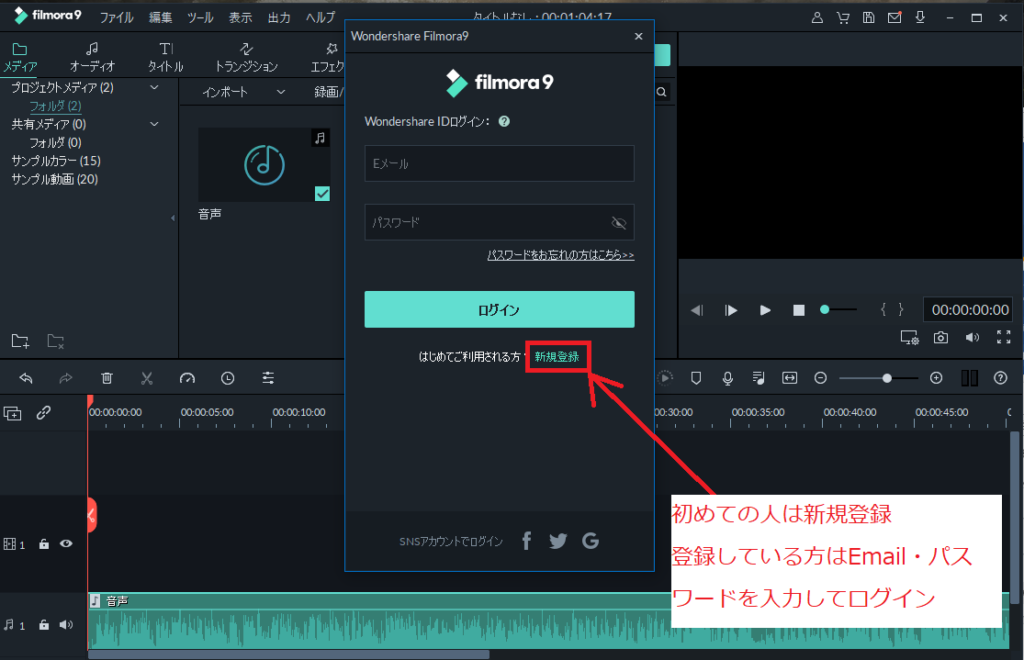
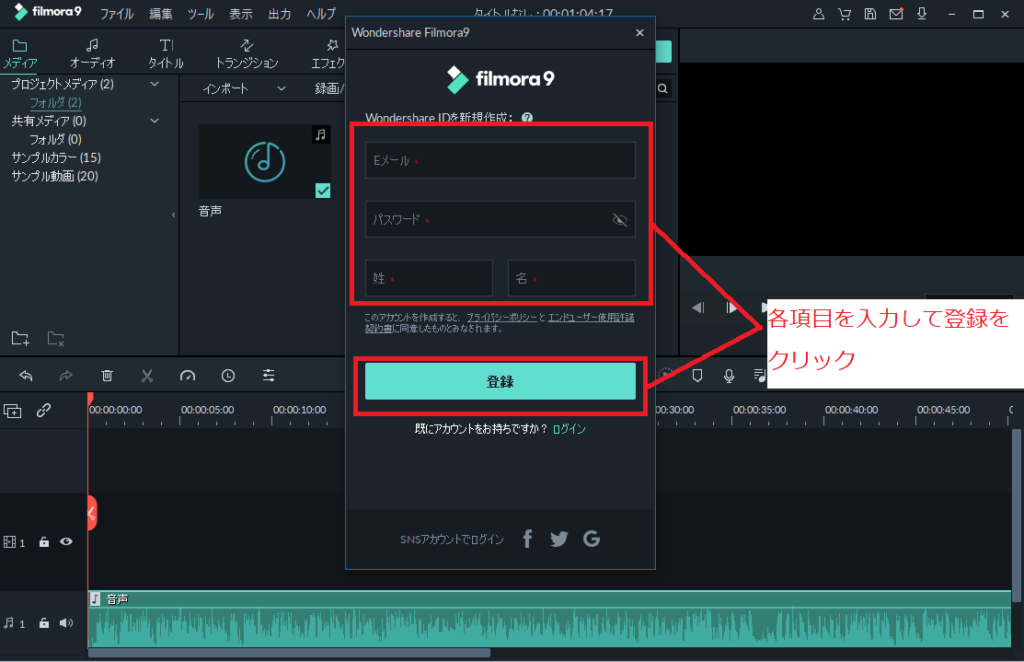
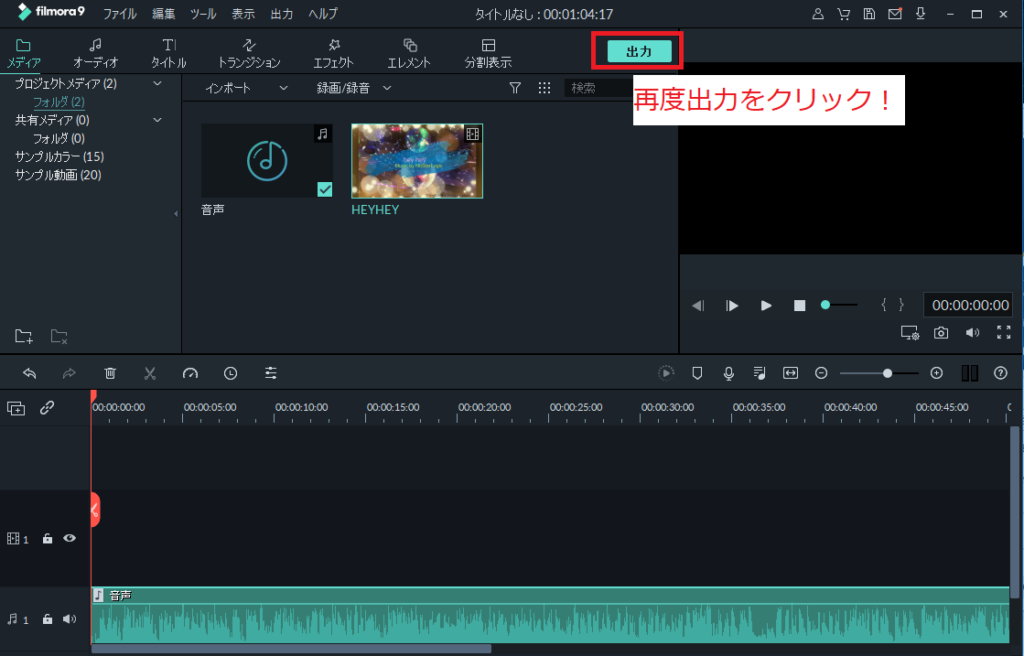
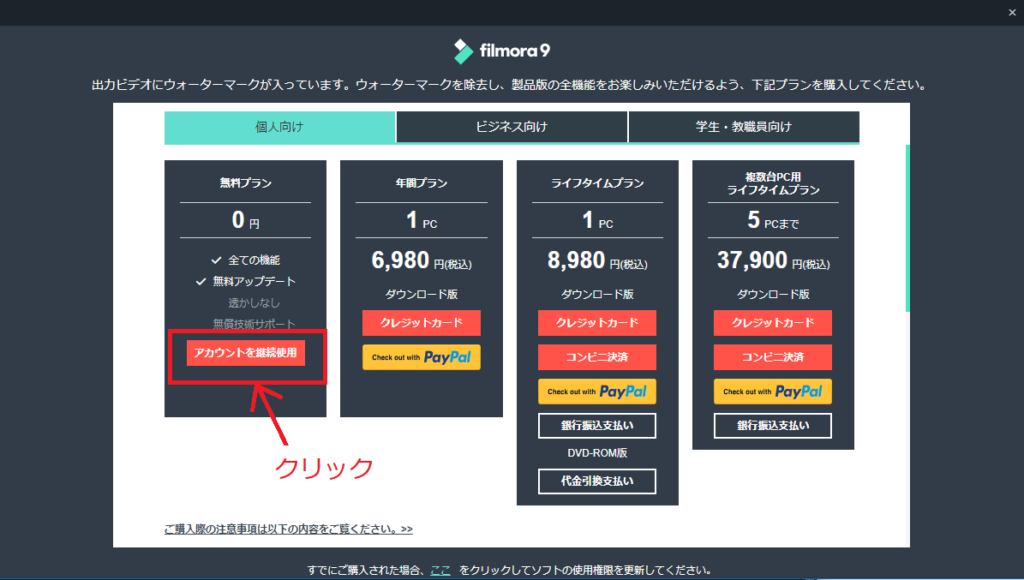
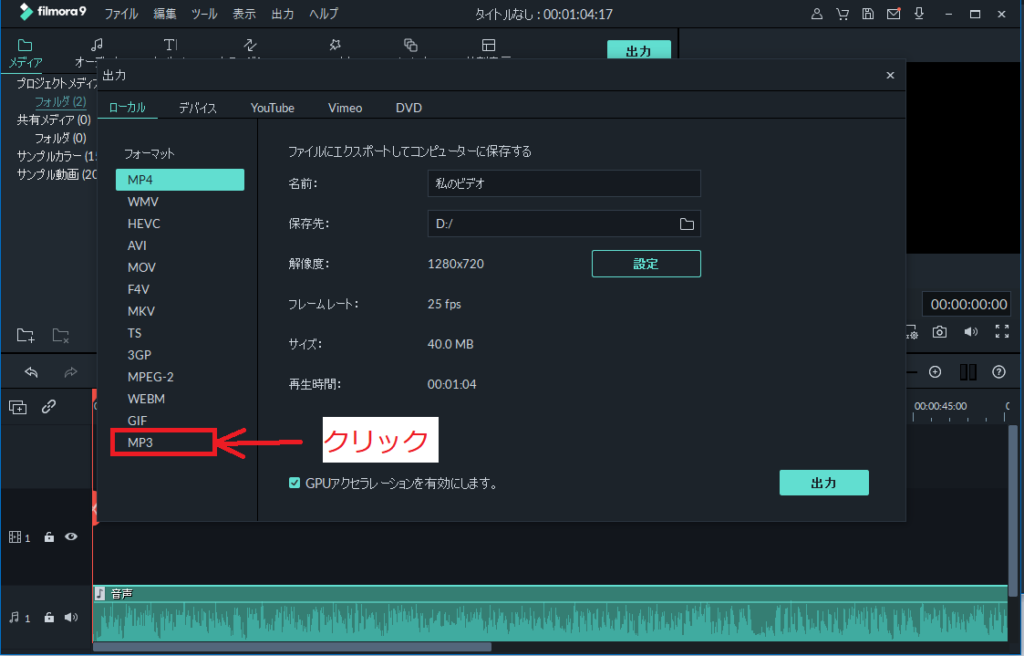
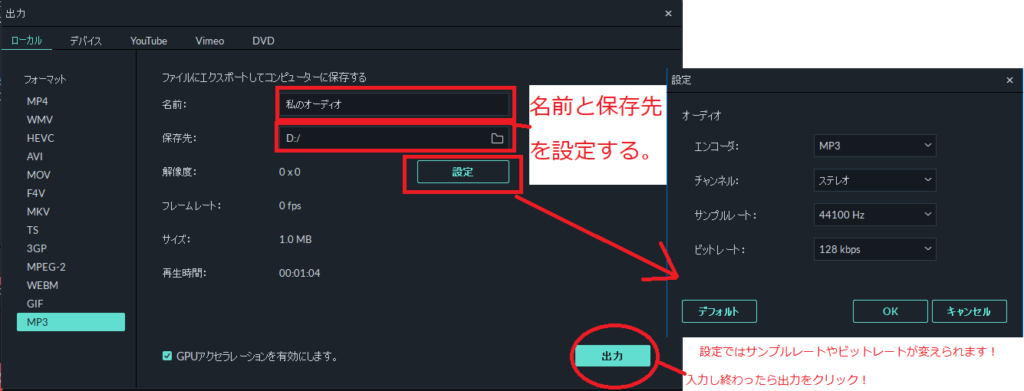
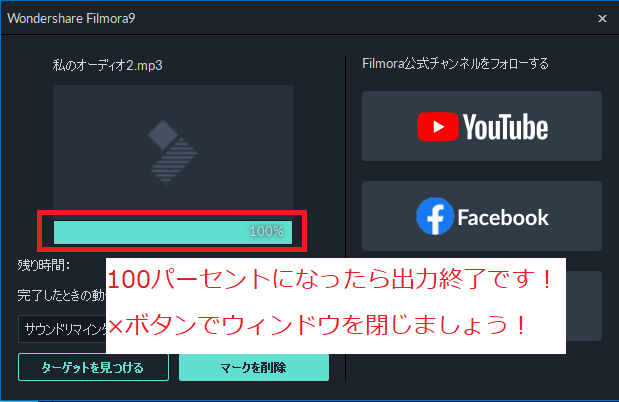
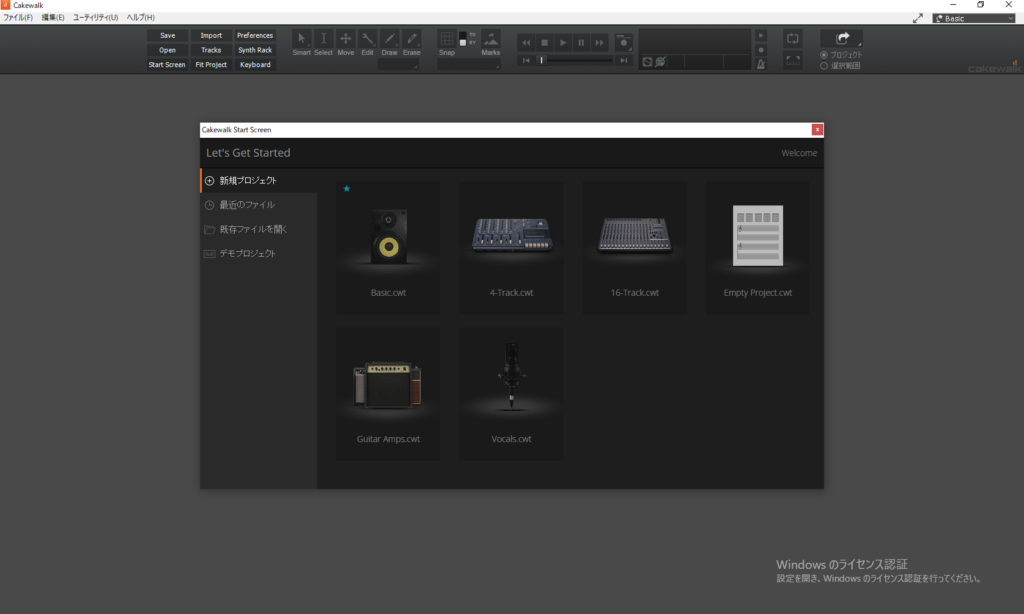
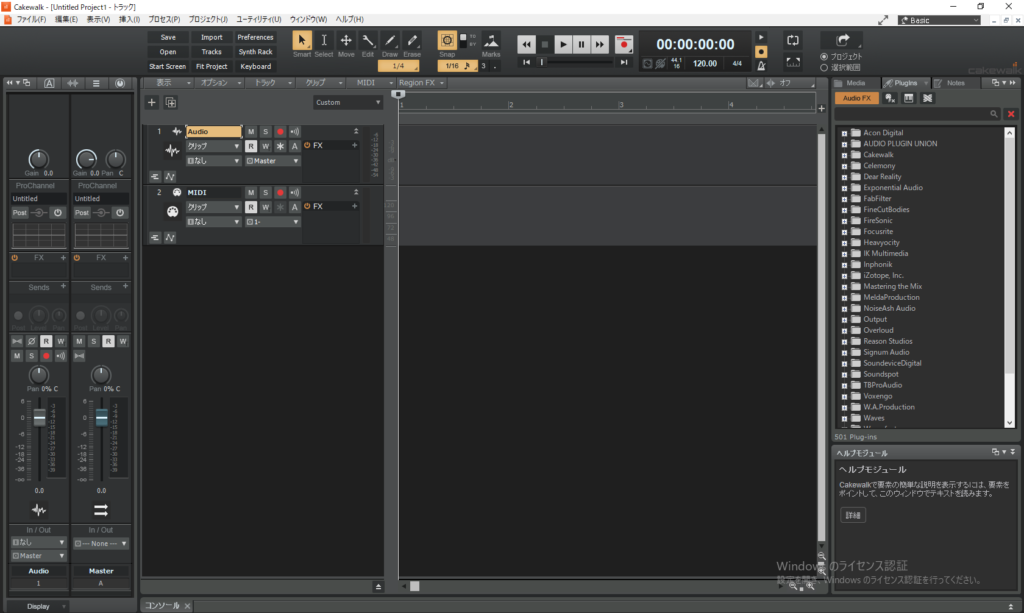
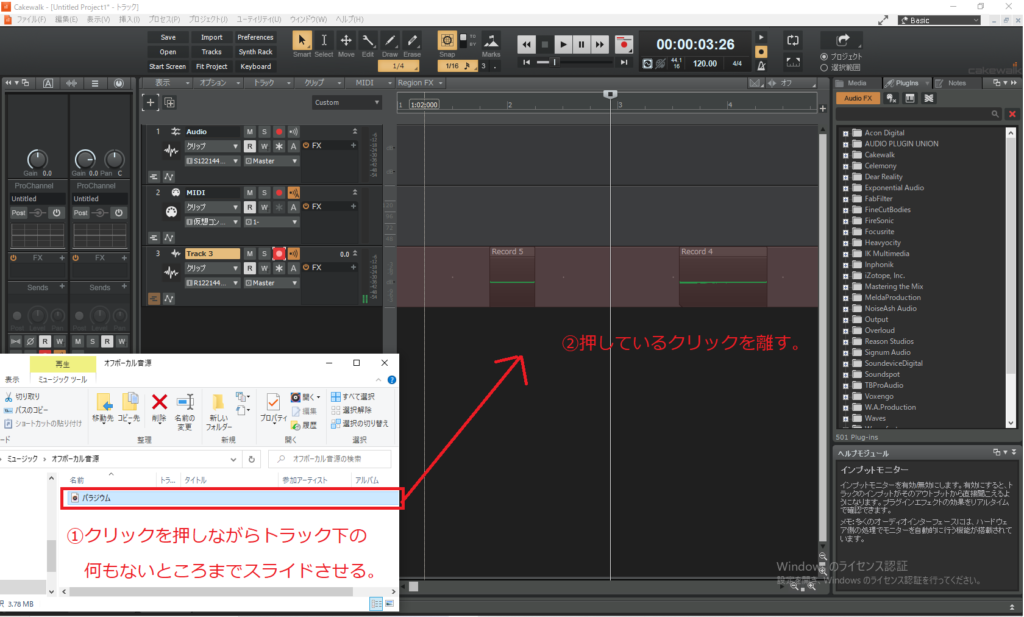
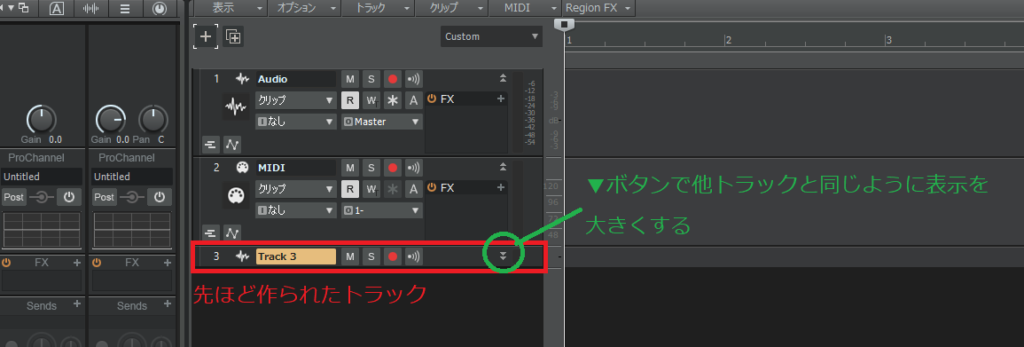
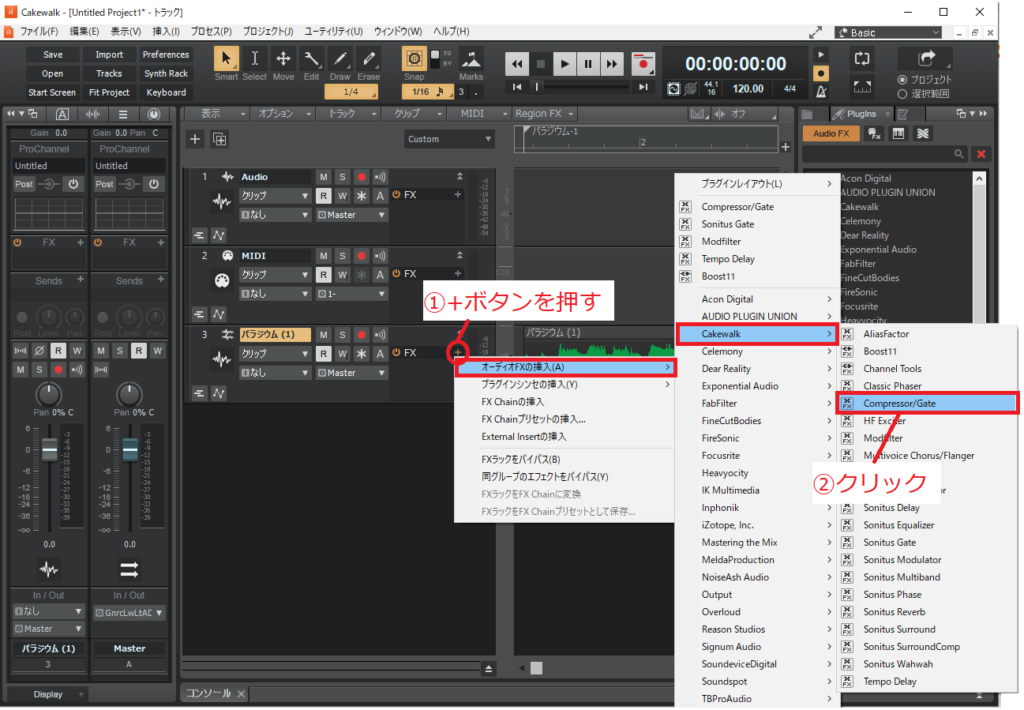
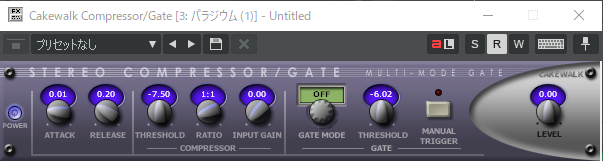

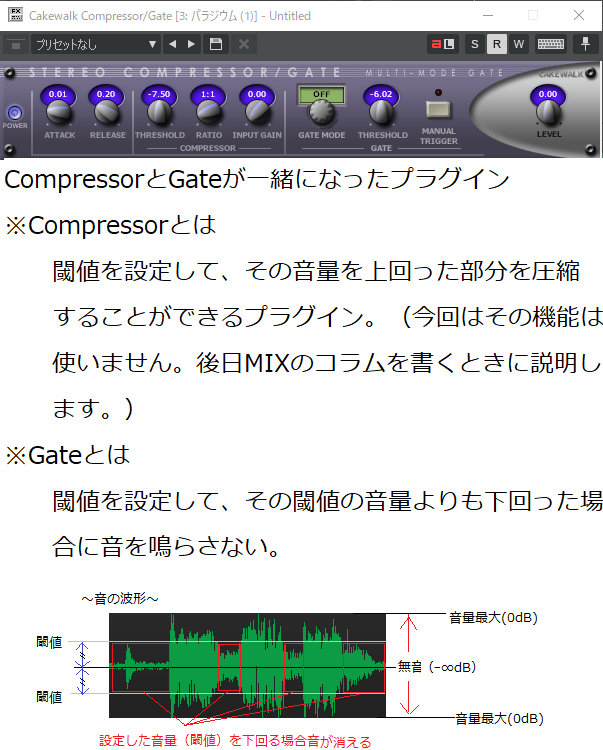
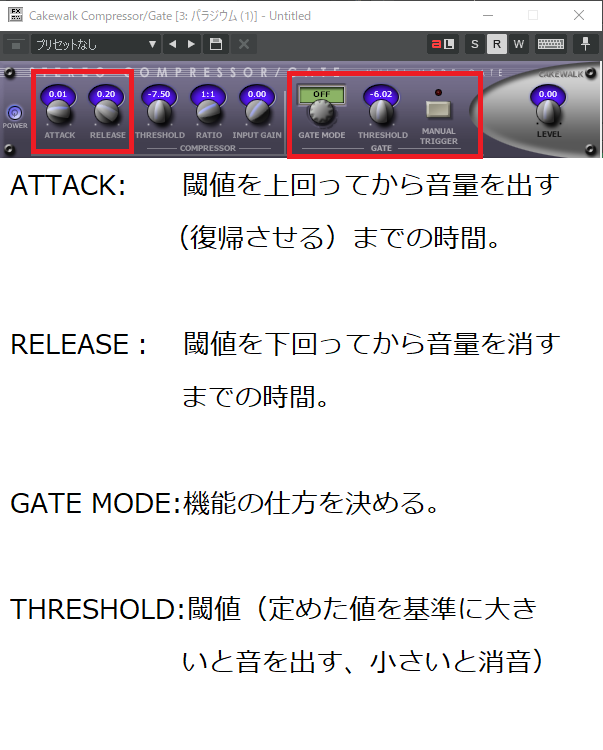
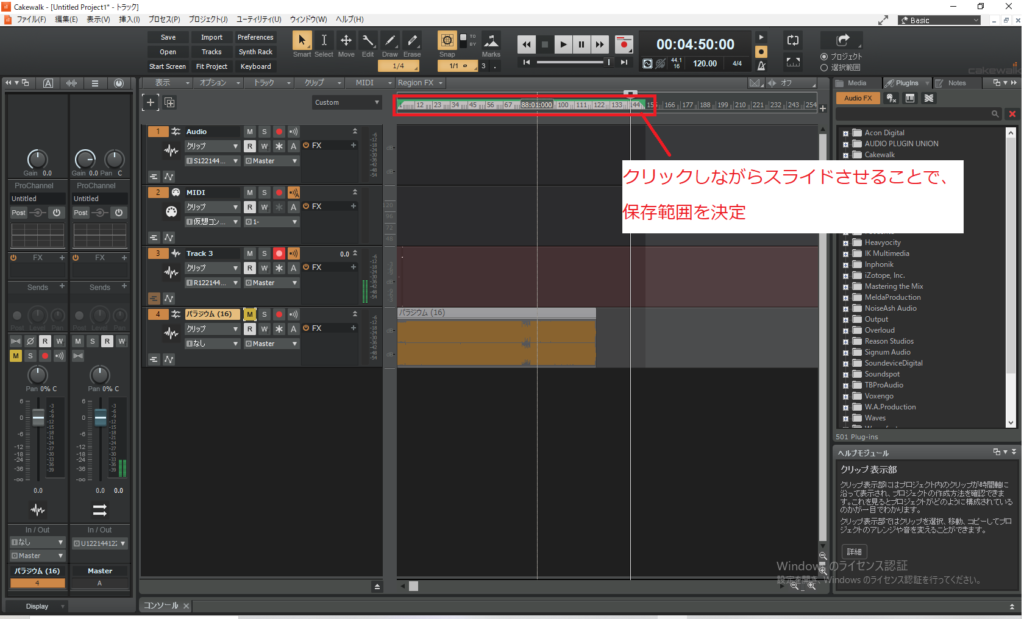
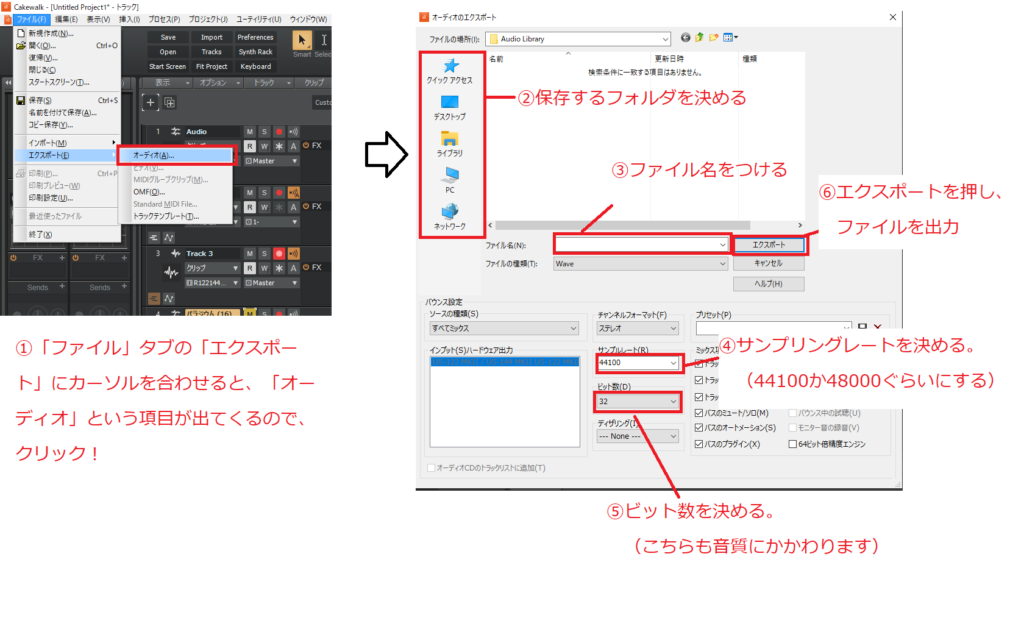

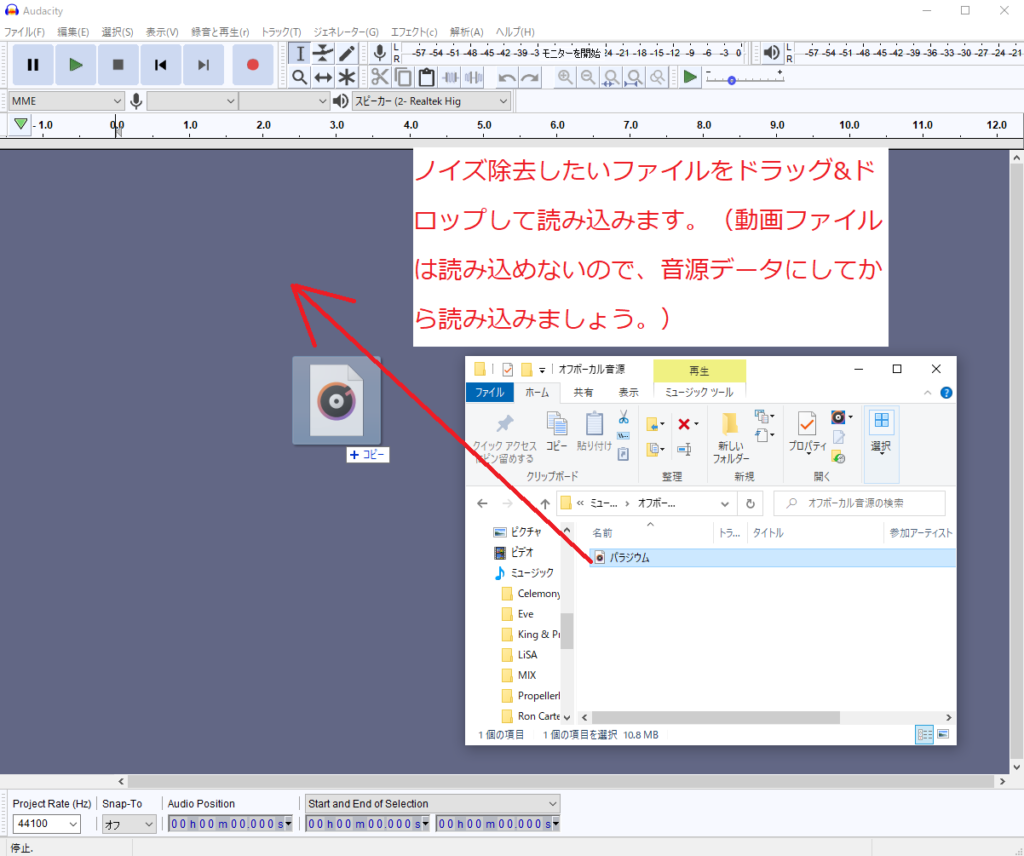
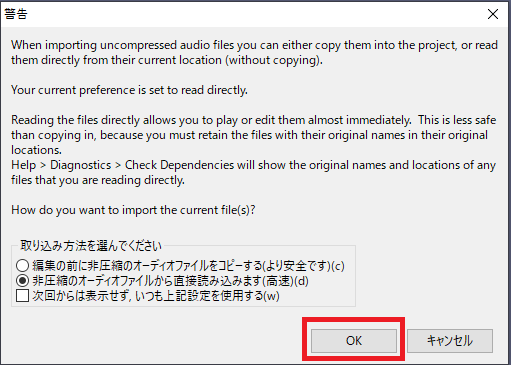
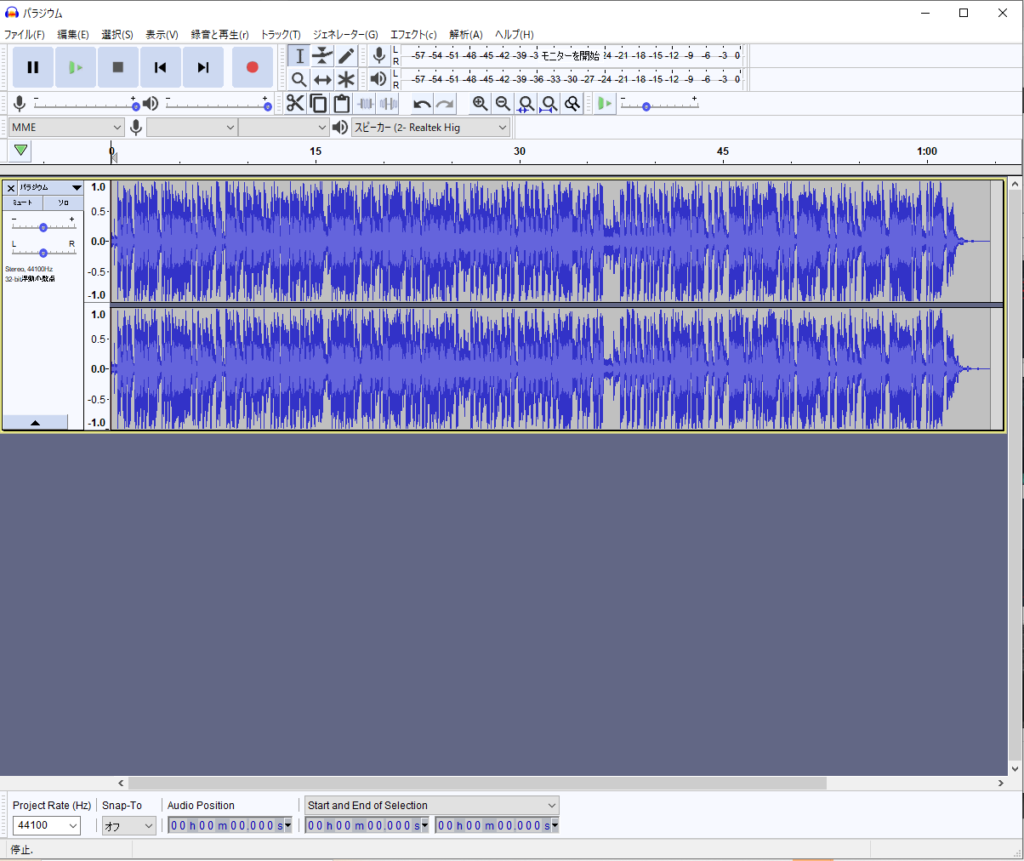

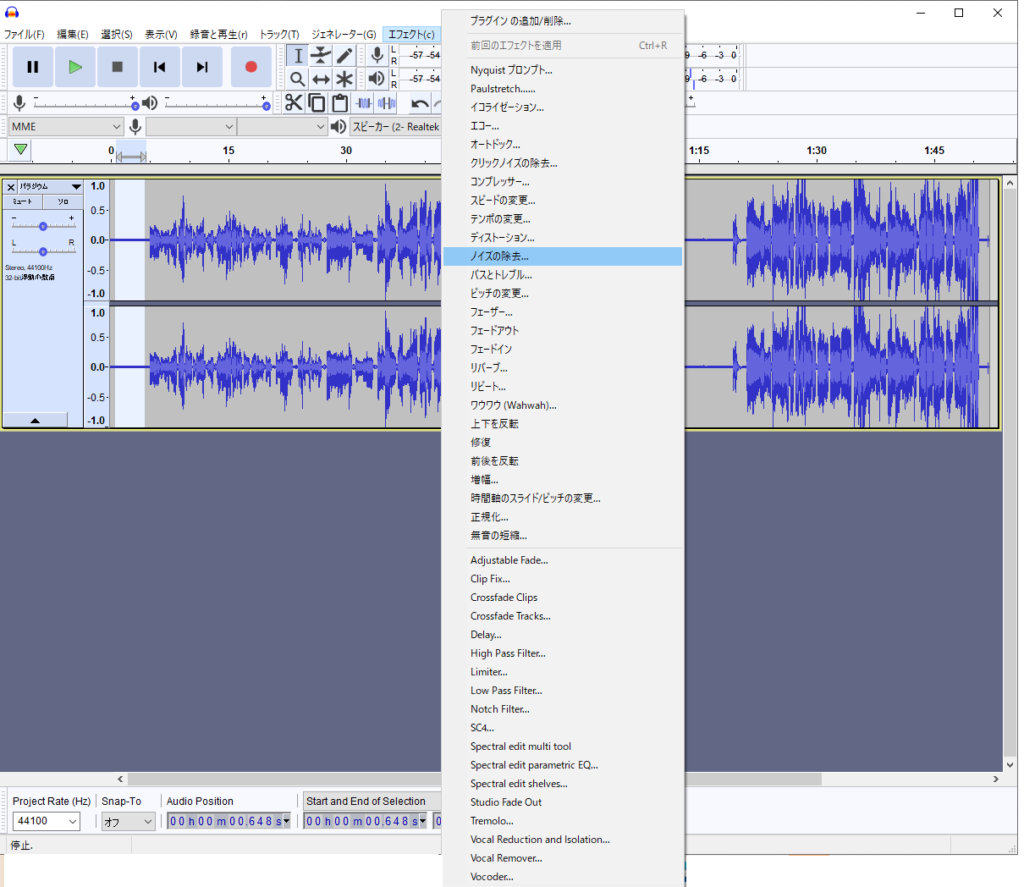

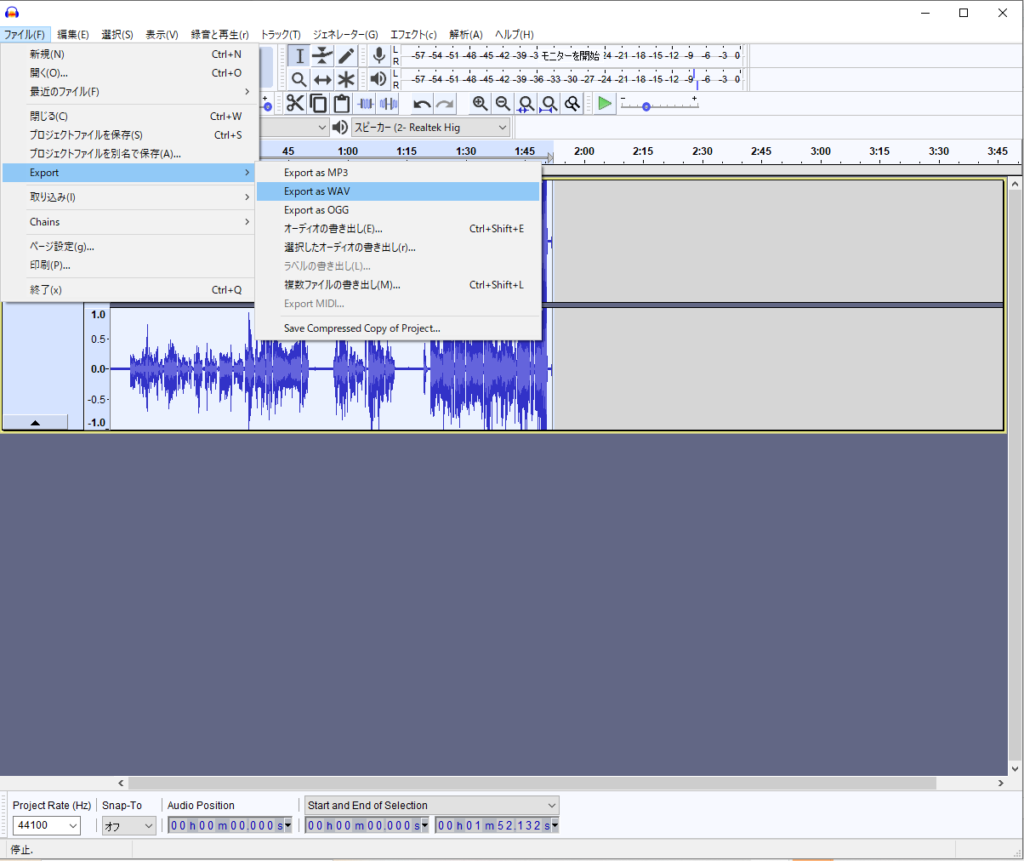
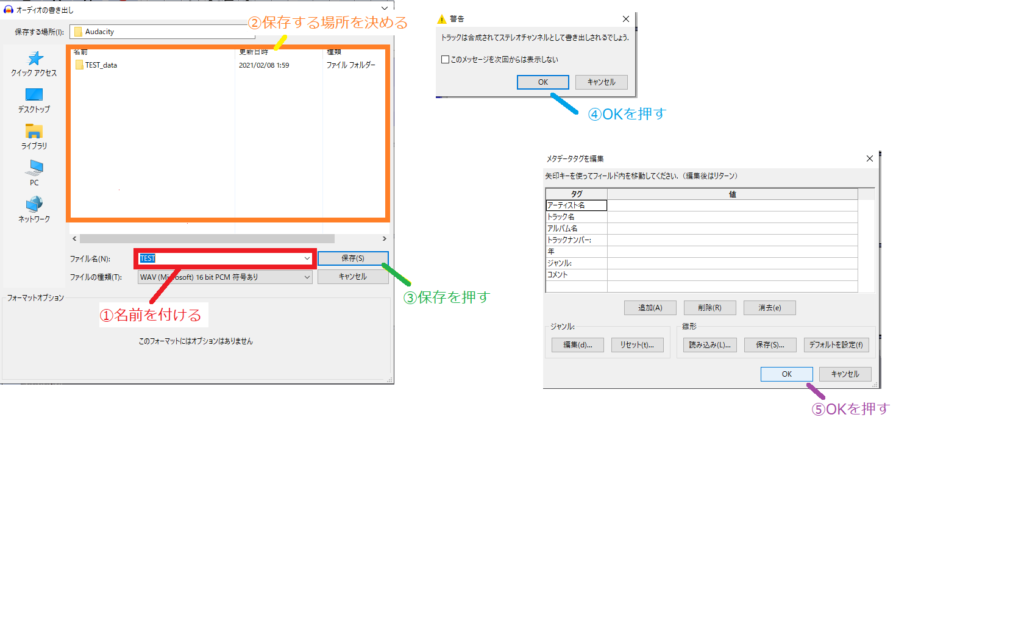
Leave a Reply